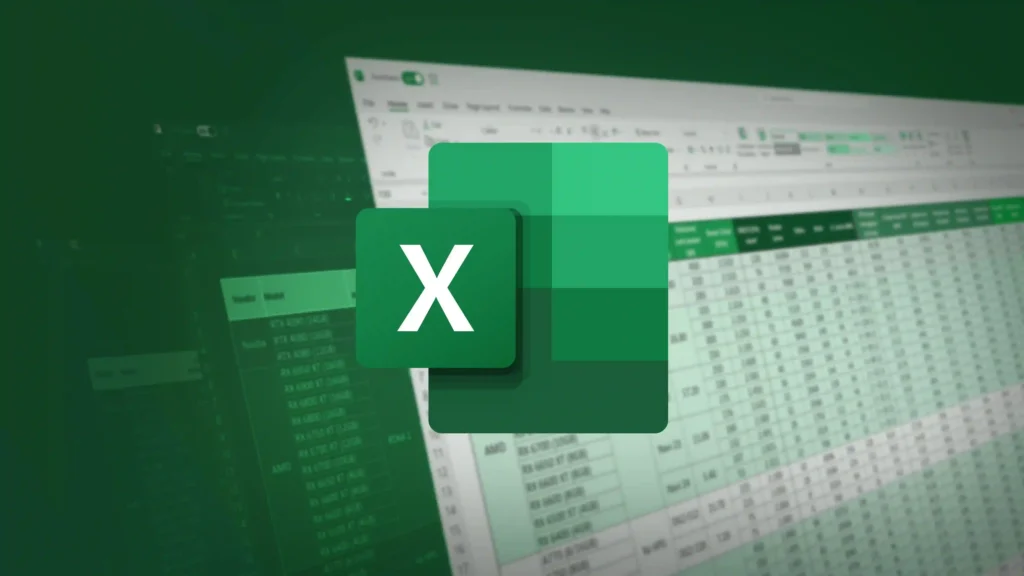
ترفند کاربردی برای Excel
میلیون ها نفر در سراسر جهان از مایکروسافت اکسل برای انجام انواع وظایف اداری و بهره وری استفاده می کنند. این یک برنامه آسان برای استفاده است و اکثر مردم خیلی سریع کار کردن با آن را یاد می گیرند.
اما برای تسلط واقعی بر آن، میتوانید سالها را صرف انجام کارهای بیپایان کنید، یا میتوانید به ما بپیوندید تا نگاهی گذرا به برخی از بهترین میانبر ها، نکات و هک برتر که به شما در مسیر تبدیل شدن به یک اکسل کار حرفه ای کمک می کنند بیاندازیم.
1- سریع و کوتاه
مانند بسیاری از برنامههای دیگر، اکسل دارای میانبرهای صفحهکلید است که در آن برنامهریزی شدهاند، بنابراین لازم نیست تمام صفحه را کلیک کنید یا برای انجام کاری در منوهای متعدد بچرخید.
تنها مشکل این است که میانبرهای زیادی وجود دارند و برای فهرست کردن همه آنها در اینجا وقت بسیار زیادی نیاز است. با این حال، نسخه های جدیدتر اکسل همه کلیدها را برای دسترسی به گزینه ها تنظیم کرده اند.
فقط ALT را فشار دهید تا ببینید به کدام کلید برای انجام کار خود نیاز دارید (مثلاً منوی Insert کلید N است) و سپس کلید(های) هر گزینه را مشاهده خواهید کرد. از طرف دیگر، قرار دادن مکان نما بر روی گزینه مورد نظر، راهنمای ابزاری را نشان می دهد که میانبر صفحه کلید مربوطه را نیز نمایش می دهد.
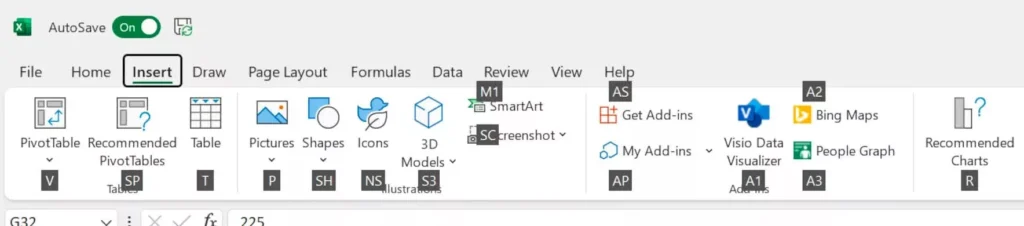
برای مثال، میانبر برای 3D Shapes کلید ALT، سپس N و به دنبال آن S و در نهایت 3 است. همه آنها را با هم فشار ندهید ؛ هر کلید را پشت سر هم انجام دهید. اگر می خواهید میانبرهای صفحه کلید را برای کارهای خاص ببینید، مایکروسافت لیست خوبی برای تمام نسخه های اکسل دارد.
ایده این است که برای کارهای تکراری خاص، می توانید مقداری حافظه عضلانی را توسعه دهید و درست مانند کپی و پیست به کار خود ادامه دهید. آنها به قدری برای افزایش سرعت بهره وری مفید هستند که در طول این مقاله تعدادی دیگر از آنها را خواهید یافت.
2- برای پر کردن سریع دوبار کلیک کنید
اگر مجموعههای بزرگی از دادهها دارید که باید همان فرمول را برای آنها اجرا کنید، نیازی نیست سلول فرمول اصلی را در بقیه سلولها بکشید یا کپی کنید.
به سادگی نشانگر ماوس را در گوشه سمت راست پایین سلول قرار دهید ؛ مکان نما شکل و رنگ آن را تغییر می دهد.
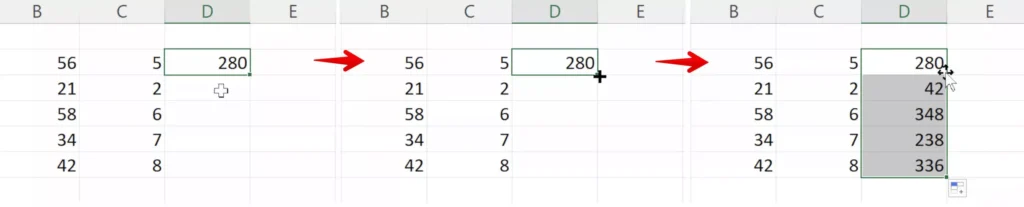
در آن زمان است که می توانید دوبار کلیک کنید و فرمول برای تعداد سلول هایی که داده مجاور وجود دارد کپی می شود.
همین کار را می توان با استفاده از صفحه کلید (سریعتر) انجام داد: از CTRL + D برای پر کردن یک سلول منفرد یا چند سلولی استفاده کنید.
3- ساختن نمودارها به روش حرفه ای
ارائه داده ها در قالب نمودار یا گراف یکی دیگر از وظایف اصلی اکثر کاربران اکسل است. با این حال انواع و گزینه های قالب بندی زیادی برای انتخاب وجود دارد، بنابراین همیشه آسان نیست که بدانید از چه چیزی بهتر است استفاده کنید یا چگونه کاری را انجام دهید.
در اینجا چند نکته برای تمیز و شفاف نگه داشتن تجسم داده های شما آورده شده است.
اول از همه، مطمئن شوید که نوع نمودار مناسب را با دادههایی که دارید مطابقت میدهید ؛ برای مثال، دادههای مربوط به متغیرهای طبقهبندی (مانند درآمد در هر سه ماه، تعداد فروش یک کالای مشخص) باید با استفاده از نمودار میلهای ، دایرهای یا یک نمودار خطی نمایش داده شوند.
دادههای مجموعهای از متغیرهای پیوسته (مثلاً نرخ واکنش در مقابل غلظت) باید با استفاده از نمودارهای پراکندگی XY نمایش داده شوند.
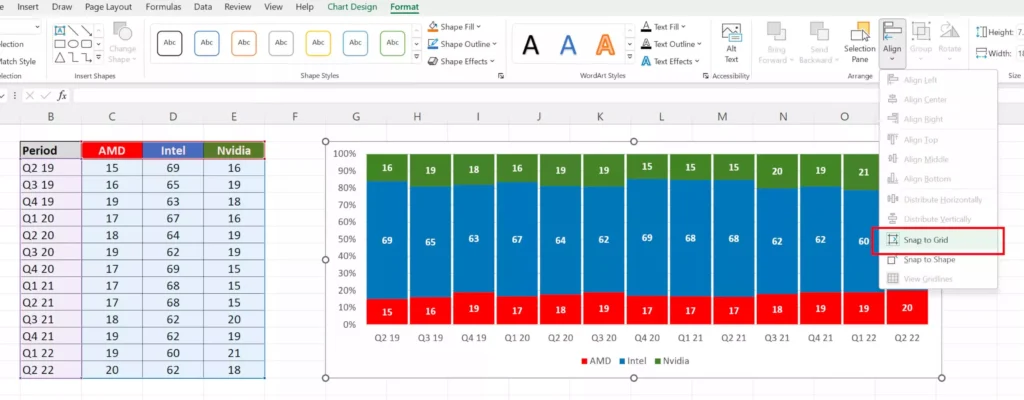
ترفند کاربردی برای Excel
نمودارهای تعبیهشده در کاربرگها را میتوان با نگهداشتن ALT در هنگام جابجایی یا با فعال کردن Snap to Grid در گزینههای قالب نمودار با مرزهای سلول تراز کرد (روی نمودار کلیک کنید، سپس ALT، J، A، A، A، P را فشار دهید. ).
همچنین، احساس نکنید که لازم است به هر نموداری که میسازید، یک نوشته اضافه کنید: در نمودارهای دایرهای، اغلب فضای زیادی برای اضافه کردن آن اطلاعات به خود برشها وجود دارد، اما در مورد نمودارهای میلهای به ندرت چنین است.
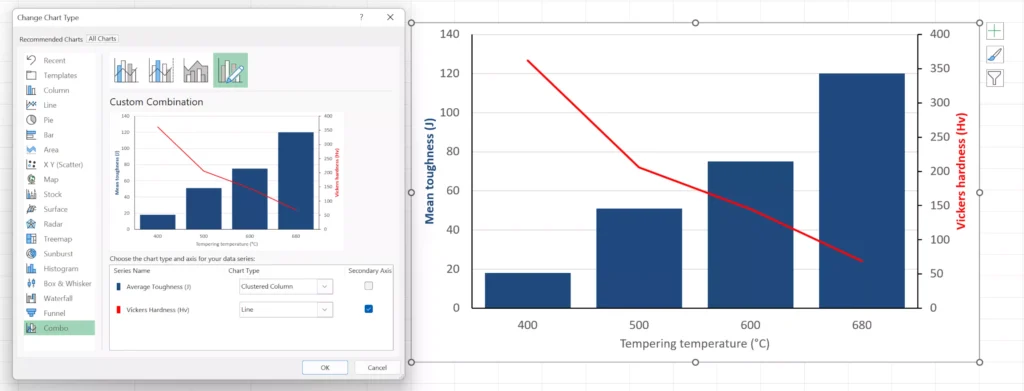
اگر میخواهید دو نوع نمودار مختلف را در یک نمودار نمایش دهید، میتوانید این کار را با برجسته کردن دادههایی که میخواهید در همان نمودار نشان دهید و سپس Combo را از پنجره انتخاب نمودار (ALT، N، K) انتخاب کنید.
توجه داشته باشید که هنگام ساخت یک نمودار ترکیبی، ایده خوبی است که یکی از سری های داده را روی یک محور ثانویه قرار دهید ، به این معنی که می توانید دو مقیاس عمودی مختلف را نشان دهید و ارزش نمودار را افزایش دهید.
4- تسلط بر یک کلید
ترفند کاربردی برای Excel
هنگام کپی کردن فرمول ها در سلول ها، گاهی اوقات می خواهید همیشه از یک مقدار ثابت در برابر بقیه استفاده کنید. برای قفل کردن سلول، سطر یا ستون در یک فرمول، باید قبل از حرف یا عدد یک علامت دلار اعمال کنید.
بنابراین فرض کنید فرمول =C3*D3 است و میخواهیم همیشه از مقدار در سلول C3 استفاده کنیم.
فرمول اکنون به صورت =$C$3*D3 خوانده می شود و همیشه از C3 استفاده می کند، مهم نیست فرمول را در کجا کپی می کنید.
یک راه سریع برای اعمال این علائم دلار هنگام تایپ فرمول، زدن F4 در صفحه کلید است. با برجسته کردن یک کاراکتر، مانند برچسب ستون، و سپس فشار دادن F4، به خوبی کار می کند.
کلید F4 همچنین می تواند در اکسل برای تکرار آخرین عمل استفاده شود، به عنوان مثال، اگر سلولی را به رنگ خاصی سایه زده اید و می خواهید همان عمل را در سلول دیگری تکرار کنید، کافی است F4 را فشار دهید.
5- یک بار تایپ کنید، تعداد زیادی را پر کنید
اگر نیاز دارید که داده های یکسانی را در چندین سلول وارد کنید، مهم نیست کجا هستند، یک راه سریع برای انجام این کار وجود دارد. سطر، ستون یا سلول هایی را که می خواهید همان مقدار را به آن اضافه کنید، انتخاب کنید.
توجه داشته باشید، اگر سلولها در صفحهگسترده پراکنده هستند، در حالی که روی سلولهای مورد نظرتان کلیک چپ میکنید، CTRL را نگه دارید.
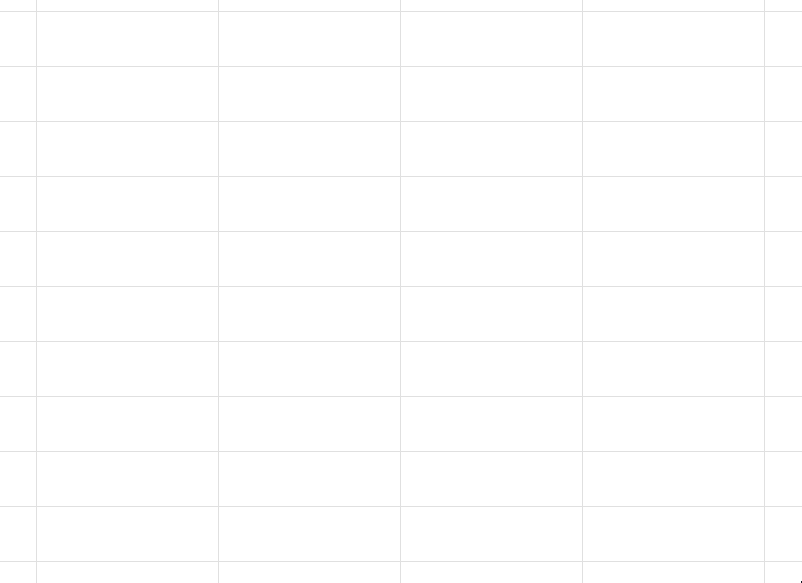
ترفند کاربردی برای Excel
در حالی که سلول های انتخاب شده هنوز همگی برجسته هستند، مقداری را که می خواهید وارد کنید (متن و/یا اعداد) تایپ کنید، سپس CTRL + Enter را فشار دهید. اکنون تعداد زیادی سلول جدید خواهید داشت که همه به خوبی پر شده اند!












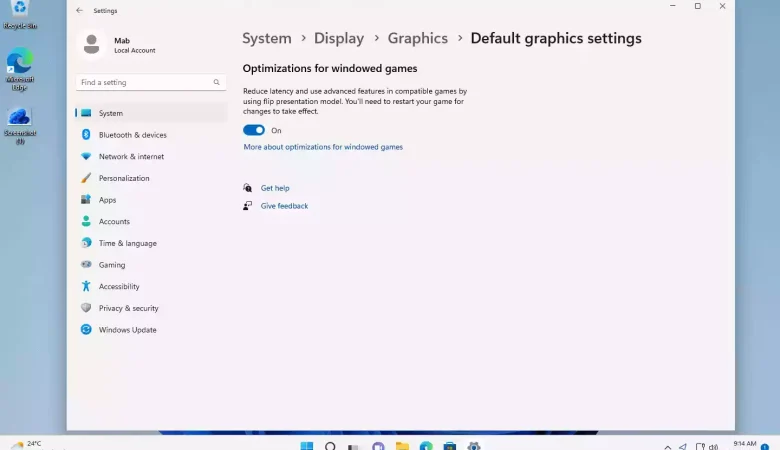




دیدگاهتان را بنویسید