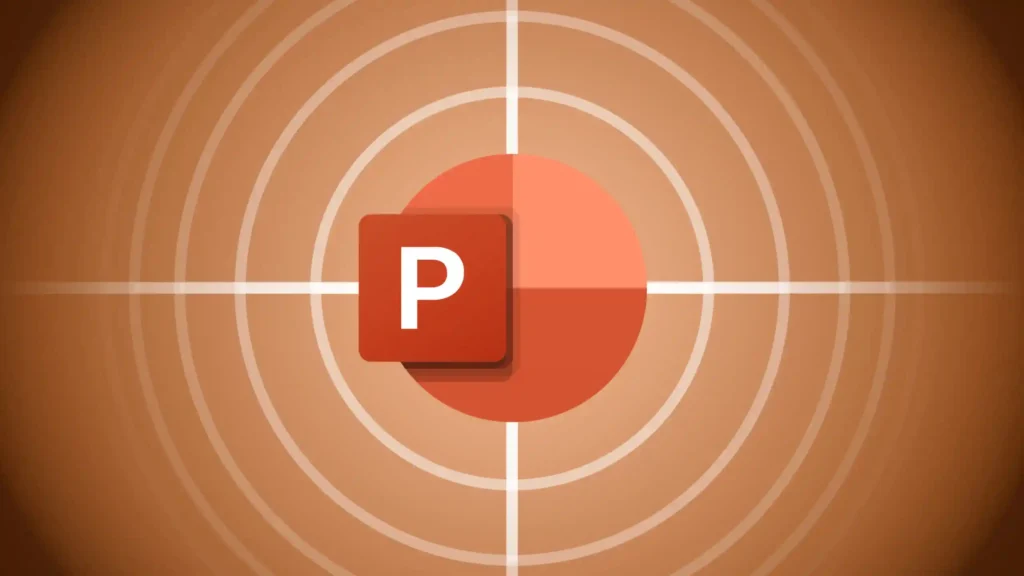
ترفتد مفید برای PowerPoint
برای افراد بیشماری که در تجارت، آموزش و سرگرمی کار میکنند، رایجترین ابزار برای ایجاد یک ارائه، پاورپوینت مایکروسافت است. ساختن هر چیزی در آن سریع و ساده است و زمان زیادی طول نمی کشد تا راحت از آن استفاده کنید.
اما اگر به دنبال این هستید که واقعاً بر آن تسلط داشته باشید و بیشترین بهره را از برنامه ببرید، به ما بپیوندید تا نگاهی گذرا به برخی از 5 میانبر، نکته و هک برتر که به شما در راه تبدیل شدن به یک برنامه کاربردی کمک میکنند بیاندازیم.
تمام نکات و ترفندهای فهرست شده مربوط به آخرین نسخه ویندوز برنامه پاورپوینت است — برای macOS و کاربران وب برخی از ویژگی ها ممکن است وجود نداشته باشند یا کمی متفاوت به نظر برسند…؛ با تک کنترل همراه باشید.
1- کلید F5 را فشار دهید تا به سرعت live شود
برای راهاندازی یک ارائه، سعی نکنید روی نماد کوچک در سمت راست پایین صفحه کلیک کنید یا از منو استفاده کنید (Slide Show > From the beginning). راه بسیار ساده تری برای این کار وجود دارد.
فقط F5 را روی صفحه کلید خود فشار دهید!
با استفاده از یک فشار کلید ساده، کاملاً حرفه ای به نظر می رسید ، به خصوص اگر مجبور به استفاده از یک لپ تاپ قدیمی، بدون ماوس یا صفحه لمسی باشید. با این حال، برخی از دستگاه ها باید قبل از زدن F5، کلید Function (Fn) را نگه دارید.
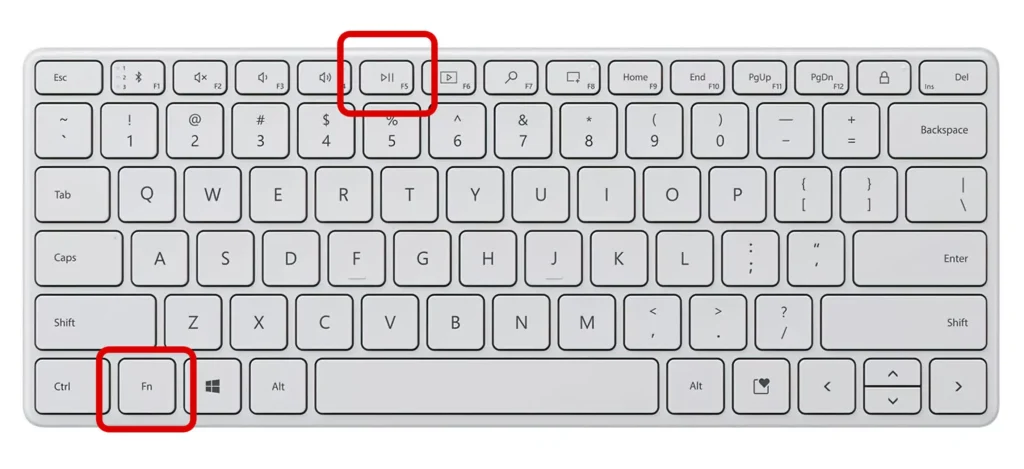
اگر نیاز به شروع ارائه در هر مکانی از لیست اسلایدها دارید، اسلایدی را که می خواهید از آن شروع کنید انتخاب کنید و Shift + F5 را فشار دهید.
برای macOS باید Cmd + Shift + Return به جای F5 و Command + Return برای معادل Shift + F5 را فشار دهید.

ترفتد مفید برای PowerPoint
البته، میانبرهای صفحه کلید بسیار بیشتری وجود دارد، یکی برای تقریباً هر عملیاتی در پاورپوینت. تعداد زیادی برای فهرست کردن در اینجا وجود دارد. اگرچه مایکروسافت دو مجموعه مهم میانبر دارد ، یکی برای ایجاد ارائه و دیگری برای نمایش آنها.
اما درست مانند همه برنامههای مایکروسافت/آفیس، فقط با فشار دادن ALT کلیدهایی را که برای عملکرد یا فرآیند خاصی باید فشار دهید نمایش داده میشود.
2- عناصر را با استفاده از راهنماها و خط کش ها ردیف کنید
برای اینکه همه عناصر در یک اسلاید به درستی ردیف شوند، زمان را برای جابجایی همه چیز در مورد ماوس یا کلیدهای تلف نکنید. در عوض، تابع Snap to Grid را فعال کنید.
به منوی View بروید و کادرهای خط کش، خطوط شبکه و راهنماها را علامت بزنید ؛ باید خطوط زیادی را در اسلایدهای خود مشاهده کنید که به تراز و موقعیت یابی کمک می کند. اما اگر سپس روی نماد منوی کوچک، درست در زیر جایی که راهنماها را فعال کرده اید، کلیک کنید، یک پنجره جدید ظاهر می شود.
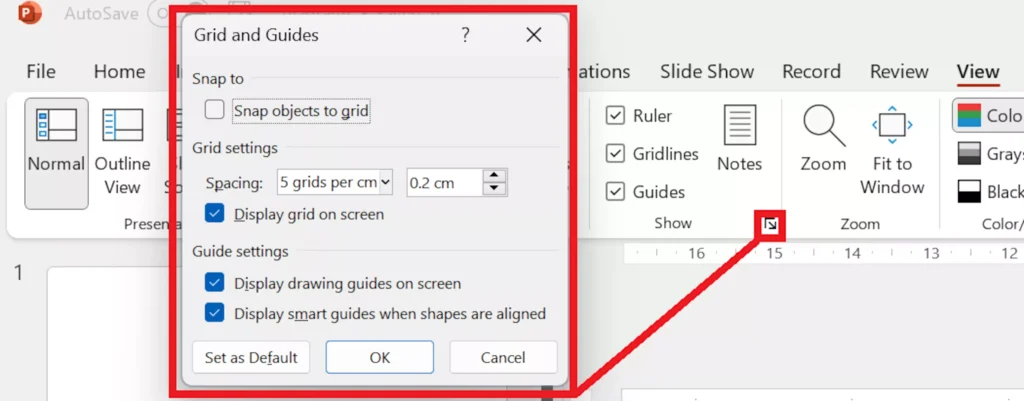
در اینجا میتوانید Snap objects to grid را فعال کنید، به این معنی که وقتی اکنون اشیا را به اطراف حرکت میدهید، بهطور خودکار روی نزدیکترین خط شبکه قفل میشوند. همچنین میتوانید تعداد سفارشی خطوط شبکه را در هر سانتیمتر تنظیم کنید که پیشفرض 6 است، اما با استفاده از منوی کشویی یا تغییر فاصله خطوط شبکه (همانطور که در سانتیمتر نشان داده شده است) آن را تغییر میدهید.
هرچه این عدد را کوچکتر کنید، خطوط شبکه بیشتری در هر سانتی متر دریافت خواهید کرد.
اگر متوجه شدید که یک شی، حتی با فعال کردن snapping، دقیقاً همان جایی که میخواهید نیست، روی آن شیء کلیک کنید و سپس با نگه داشتن دکمه CTRL، در حالی که کلیدهای جهتنما را فشار میدهید، آن را به حرکت درآورید.
3- به روش حرفه ای کپی کنید
همه ما با CTRL + C و سپس CTRL + V برای کپی و چسباندن متن و اشیاء در یک اسلاید پاورپوینت آشنا هستیم. اما وقتی نوبت به ساختن چندین نسخه از یک شکل برای ایجاد یک الگوی متقارن می رسد، ترفندهای اضافی وجود دارد که ارزش دانستن در مورد آنها را دارد.
به طور معمول، هنگامی که یک شی را کپی و سپس جایگذاری می کنید، شی جدید با شکل اصلی همپوشانی دارد. به طور معمول، با استفاده از ماوس یا کلیدها، آن را در موقعیت مناسب قرار می دهید. در اینجا یک راه بسیار بهتر وجود دارد ؛ روی شکلی که می خواهید کپی کنید کلیک کنید، سپس کلیدهای CTRL + Shift را نگه دارید در حالی که روی شکل کلیک کرده و دکمه ماوس را نگه دارید.

ترفتد مفید برای PowerPoint
ماوس را به طرفین یا بالا/پایین بکشید، متوجه خواهید شد که یک کپی جدید به طور خودکار ساخته شده و دقیقاً با نسخه قبلی تراز شده است! دیگر تلاشی برای تکان دادن شکل ها برای ردیف کردن آنها نیاز نیست.
حتی بهتر از آن، هنگامی که این کار را انجام دادید، فقط کافیست CTRL + Y را فشار دهید تا این فرآیند تکرار شود ؛ فاصله و تراز در سراسر کپی می شود و مجموعه ای کاملا متقارن از اشیا ایجاد می شود.
4- طراحی بهتر و جذاب
انتخاب خوبی از اشکال پیشفرض وجود دارد که میتوانید به اسلایدها اضافه کنید، اما در عین حال کمبود خلاقیت شگفتانگیزی در آنها وجود دارد. اگر میخواهید از چیز بهتری استفاده کنید، اما نمیخواهید تلاش کنید تا خودتان آن را بسازید، یک راهحل این است که اشکال SmartArt را از هم جدا کنید.
به عنوان مثال فلش های بلوک استاندارد را در نظر بگیرید ؛ دیدن آنها بسیار خسته کننده است و شما در کاری که می توانید با آنها انجام دهید بسیار محدود هستید، پس بیایید آن را برطرف کنیم.
به Insert > SmartArt > Process بروید. حالا منو به پایین اسکرول کنید و گزینه Upward Arrow را انتخاب کنید.

هنگامی که روی آن کلیک کردید، یک فلش جذاب خواهید دید.
با این حال، آن را با بسیاری از عناصر احاطه شده است که ممکن است شما نیاز نداشته باشید.
روی هر قسمت خالی از شکل تازه وارد شده کلیک راست کنید، به گزینه Group در منو بروید و Ungroup را انتخاب کنید. این کار را برای بار دوم انجام دهید و سپس CTRL+A را فشار دهید تا همه چیز در اسلاید انتخاب شود یا یک کادر برجسته را در اطراف فلش بکشید، اگر از قبل موارد زیادی در اسلاید وجود دارد.

ترفتد مفید برای PowerPoint
CTRL را نگه دارید و بر روی فلش کلیک کنید تا deselect شود و سپس Delete را فشار دهید تا تمام عناصر ناخواسته حذف شوند.
اکنون یک فلش منحنی زیبا دارید که میتوانید اندازه آن را تغییر دهید یا رنگ آن را به هر چیزی که میخواهید تغییر دهید. این ترفند با بسیاری از اشیاء SmartArt دیگر کار می کند، بنابراین ارزش دارد که همه آنها را بررسی کنید تا ببینید چه اشکال جدیدی می توانید از آنها بیرون بیاورید.
5- ادغام هوشمند برای زیبایی بیشتر
حال، اگر به ساختن شکلهای خود علاقه دارید، یک جایگزین مفید برای صرفاً گروهبندی اشیاء با هم برای ایجاد یک شی جدید، استفاده از ابزار Merge Shapes است. فرض کنید می خواهیم یک مربع با سوراخ در وسط داشته باشیم. با گذاشتن یک شکل و دایره جداگانه، با استفاده از منوی معمولی Insert > Shapes شروع کنید.
میتوانیم شی مورد نظر خود را با سفید کردن دایره، قرار دادن آن روی مربع و سپس گروهبندی اشیاء با هم بسازیم. با این حال، اگر قرار است اسلایدهای شما اشکال پیچیده زیادی داشته باشند، اندازه فایل برای کل پاورپوینت می تواند به اندازه زیادی باشد زیرا اشیاء گروه بندی شده به عنوان موجودیت های جداگانه باقی می مانند.
مزیت ادغام این است که همه آنها فقط به یک شی تبدیل می شوند …

ترفتد مفید برای PowerPoint
نقطه ضعف آشکار این است که اگر میخواهید چیزی را اصلاح کنید، نمیتوانید آن را از حالت گروهبندی خارج کنید و دوباره شروع کنید ؛ باید از تابع Undo (CTRL + Z) استفاده کنید. شما می توانید، اما فقط با یکی از گزینه های ادغام.
برای ادغام شکلهایی که میخواهید با هم، آنها را با کشیدن یک کادر برجسته در اطراف آنها (کلیک کنید و دکمه سمت چپ ماوس را نگه دارید) انتخاب کنید یا CTRL را نگه دارید و روی تک تک اشکالی که باید ترکیب کنید کلیک کنید.
پنج راه برای ادغام اشکال وجود دارد:
- اتحاد – اشکال اضافه کنید، هر گونه محتوای همپوشانی را نادیده بگیرید
- ترکیب — اضافه کردن اشکال، حذف هر گونه محتوای همپوشانی
- قطعه — هر محتوای همپوشانی را به اشکال جدید تقسیم کنید
- تقاطع — یک شکل جدید از محتوای همپوشانی ایجاد کنید و بقیه را حذف کنید
- تفریق — از شکلی که در جلوی دیگری قرار دارد به عنوان ماسک استفاده کنید، آن را حذف کنید و هر محتوایی را که همپوشانی دارند حذف کنید.
در اینجا میتوانیم ببینیم که این گزینهها با دایرهای که بر یک مربع همپوشانی دارند چه میکنند:

مهم است که توجه داشته باشید که بسته به ترتیب شکلهایی که ادغام میکنید نتایج متفاوتی میگیرید ؛ اگر به تصویر بالا برای Subtract نگاه کنید، دایره مربع را برش میدهد زیرا در مقابل آن قرار داشت.
اگر ترتیب شکل ها برعکس بود، مربع دایره را از وسط نصف می کرد و یک نیم دایره را پشت سر می گذاشت. بنابراین برای به دست آوردن آن شکل خاصی که به دنبال آن هستید، ارزش آزمایش کردن را دارد!










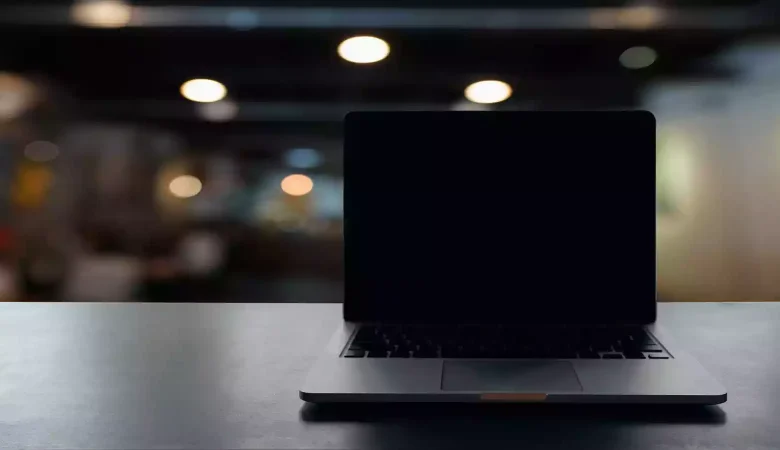






دیدگاهتان را بنویسید