
اگر بعد از ارتقای رم لپتاپ ویندوزی خود با صفحه سیاه مواجه شدید، این مقاله به شما کمک میکند تا این مشکل را برطرف کنید. این مشکل میتواند به دلیل ناسازگاری رم، نصب نادرست رم، بایوس قدیمی و غیره رخ دهد.
اگر صفحه سیاه پس از ارتقای رم روی لپ تاپ ویندوز ۱۱/۱۰ شما ظاهر شد، از راه حلهای زیر استفاده کنید:
- راهاندازی مجدد درایور کارت گرافیک
- اطمینان حاصل کنید که رم سازگار است
- رمهای خود را دوباره جاگذاری کنید و تک تک رمها را بررسی کنید
- پاک کردن CMOS
- فلش کردن بایوس
- دریافت پشتیبانی حرفهای
قبل از ادامه مراحل عیبیابی، مطمئن شوید که تمام اتصالات کابل شما محکم هستند.
۱. راهاندازی مجدد درایور کارت گرافیک
اولین قدم، راهاندازی مجدد درایور کارت گرافیک است. در ویندوز ۱۱/۱۰، ترکیب کلیدهای Ctrl + Shift + Win + B باعث راهاندازی مجدد درایور کارت گرافیک میشود. این میانبر برای حل مشکلات نمایشگر مفید است. آن را امتحان کنید و ببینید آیا مشکل برطرف میشود.
۲. اطمینان حاصل کنید که رم سازگار است
رمی که برای نصب روی مادربرد خود خریداری میکنید باید با آن سازگار باشد، در غیر این صورت با مشکلات مختلفی مانند بوت نشدن مواجه خواهید شد. برای تأیید سازگاری رمها با مادربرد خود، به دفترچه راهنمای مادربرد رایانه خود مراجعه کنید. اگر رمها با مادربرد شما سازگار نیستند، آنها را تعویض کنید.
۳. رمها را دوباره جاگذاری کنید و تک تک رمها را بررسی کنید
نصب نادرست رم میتواند باعث ایجاد صفحه سیاه شود. مطمئن شوید که تمام رمها به درستی در جای خود قرار گرفتهاند. رمها را خارج کرده و دوباره به درستی قرار دهید. اگر چندین رم دارید، رایانه خود را با هر رم به تنهایی بوت کنید. این کار به شما کمک میکند تا مشخص کنید که آیا مشکل با یک رم خاص است یا خیر. همچنین قبل از نصب رمها، آنها و اسلات رم را تمیز کنید، زیرا گاهی اوقات گرد و غبار و آلودگی داخل اسلاتهای رم مانع از تشخیص رمها توسط کامپیوتر میشود.
همچنین میتوانید ترکیبهای مختلفی را با رمهای خود امتحان کنید. به عنوان مثال، اگر دو رم و چهار اسلات رم دارید، سعی کنید آنها را در اسلات ۱ و ۲، اسلات ۲ و ۳ و غیره قرار دهید. اگر فقط یک رم دارید، آن را به صورت تک تک در تمام اسلاتهای رم موجود قرار دهید و رایانه خود را بوت کنید.

۴. دراوردن CMOS
گاهی اوقات، دراوردن CMOS میتواند به رفع مشکل کمک کند. این فرآیند همچنین تنظیمات بایوس را به حالت پیش فرض بازنشانی میکند. اگر صفحه سیاه به دلیل تنظیم نادرست بایوس ظاهر شود، بازنشانی بایوس به مقادیر پیش فرض آن مشکل را برطرف میکند.
باتری CMOS یک باتری کوچک شبیه به سکه است. برای پاک کردن باتری CMOS، باید کیس کامپیوتر خود را باز کرده و سپس آن را خارج کرده و دوباره نصب کنید. کامپیوتر خود را خاموش کنید و برای جلوگیری از برق گرفتگی، کابل برق را جدا کنید.
باتری CMOS را روی مادربرد پیدا کنید. جهت قرارگیری + و – روی باتری را یادداشت کنید. باتری را به آرامی با یک پیچ گوشتی سر تخت متوسط از کانکتور آن جدا کنید. پس از برداشتن باتری CMOS، چند دقیقه صبر کنید. این کار باعث میشود بایوس به تنظیمات پیش فرض خود بازنشانی شود. باتری را دوباره جاگذاری کنید و سعی کنید دوباره بوت کنید.
۵. فلش کردن بایوس
همچنین پیشنهاد میکنیم بایوس خود را فلش کنید. این روش در صورتی که CPU یا رم جدیدی را نصب کردهاید و پس از نصب با مشکل عدم نمایش مواجه میشوید، مفید است. برخی از مادربردها امکان فلش کردن بایوس بدون CPU و رم را دارند.
مادربردهای پشتیبانی شده دارای یک دکمه اختصاصی برای فلش کردن بایوس بدون CPU و رم هستند. برای انجام این روش، ابتدا باید آخرین نسخه بایوس خود را از وب سایت رسمی سازنده رایانه خود دانلود کنید.
مراحل زیر مراحل کلی فلش کردن بایوس بدون CPU و رم هستند:
۱. روی یک کامپیوتر دیگر، آخرین نسخه بایوس خود را دانلود کنید.
۲. یک فلش مموری USB را وارد کنید و آن را با فرمت FAT 32 فرمت کنید.
۳. اکنون فایل بایوس را با فرمت مورد نیاز به فلش مموری USB کپی کنید.
۴. فلش مموری USB را در پورت USB اختصاصی (به دفترچه راهنمای خود مراجعه کنید) وارد کنید.
۵. اکنون دکمه اختصاصی روی مادربرد را برای فلش کردن بایوس فشار دهید. مطمئن شوید که منبع تغذیه به کامپیوتر شما متصل است.
۶. نشانگر LED روی مادربرد شروع به چشمک زدن میکند. این نشان میدهد که فرآیند فلش کردن بایوس در حال انجام است. صبر کنید تا نشانگر LED دیگر چشمک نزند. هنگامی که چشمک زدن متوقف شد، بایوس شما به آخرین نسخه به روز شده است. این فرآیند می تواند تا ۵ تا ۱۰ دقیقه طول بکشد، یا باید تا تکمیل آن صبر کنید. این فرآیند را قطع نکنید زیرا این کار می تواند مادربرد شما را خراب کند.
اکیدا توصیه می کنیم همیشه به دفترچه راهنمای مادربرد خود مراجعه کنید تا روش دقیق فلش کردن بایوس بدون CPU و رم را بدانید. دنبال کردن روش نادرست می تواند به مادربرد شما آسیب برساند.










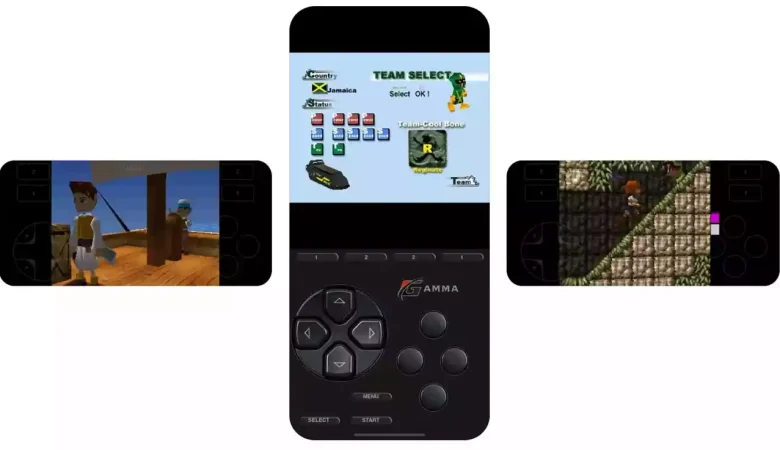
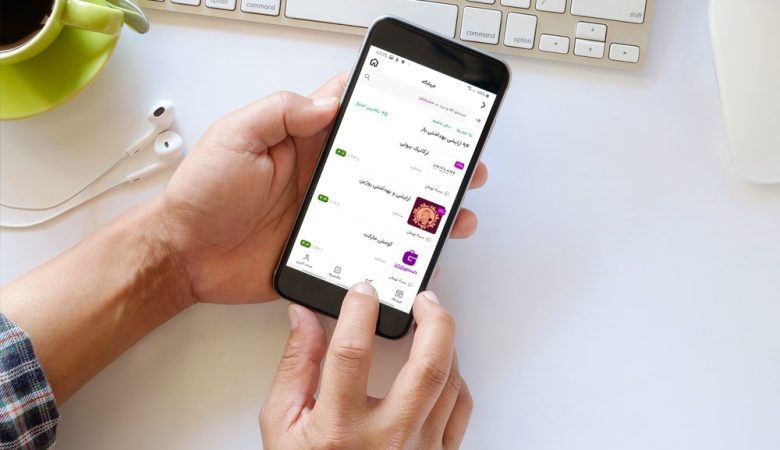





دیدگاهتان را بنویسید