اشتراکگذاری
تاریخ امروزاردیبهشت 29, 1403
تبلیغات متنی
تعمیرات لپ تاپ | شیشه اتومبیل | خرید فالوور واقعی | فلزیاب | اجاره خودرو | Breast Cancer Nutrition | فروش اقساطی کوییک | شیشه اتومبیل | پارکت لمینت قیمت | خرید سمعک | تعمیر لوازم خانگی سامسونگ | اخبار فارکس | فروش انواع سیم خاردار،فنس،توری مرغی،ورق های شیروانی با قیمت عمده | نمایندگی تعمیرات شیائومی | گرند کنترل | دانستنی ها | ماینر | توری | تقویم نجومی 1403 | نمایندگی پاکشوما در ورامین | خرید فالوور پاپ آپ | خرید دوچرخه تاشو | وی آر اف - VRF | امداد خودرو سعادت آباد | عایق صوتی سقف روکار | بایا کنترل | مفاهیم ارز دیجیتال

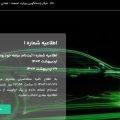









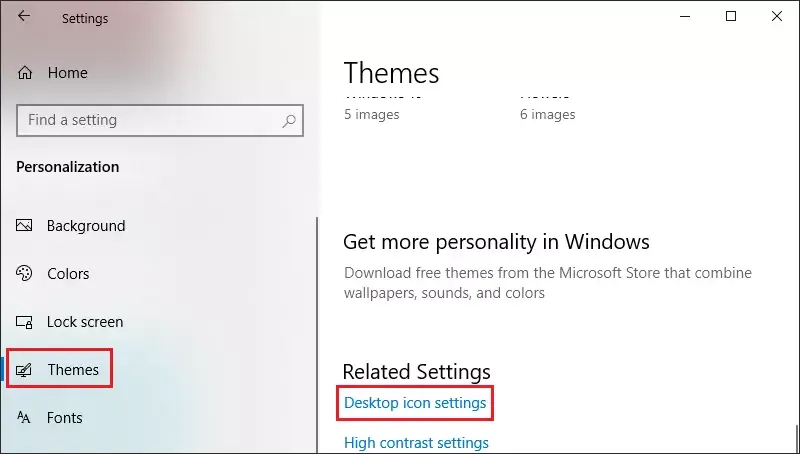
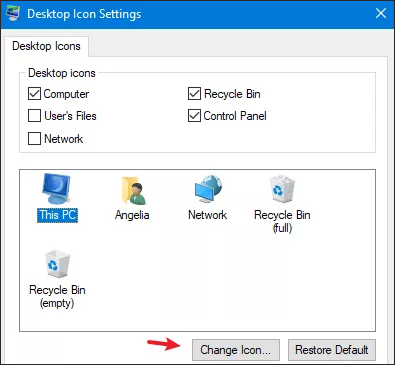
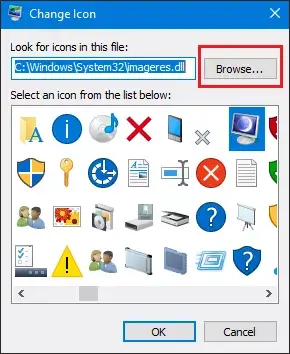
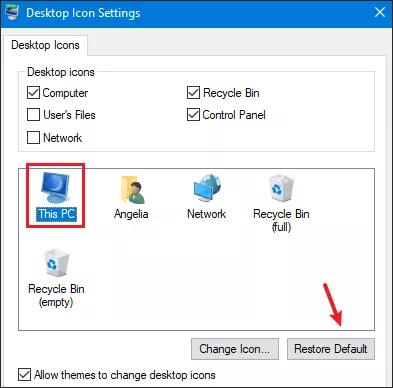
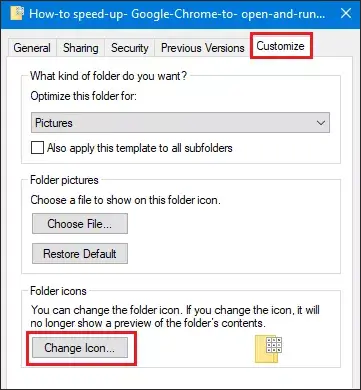
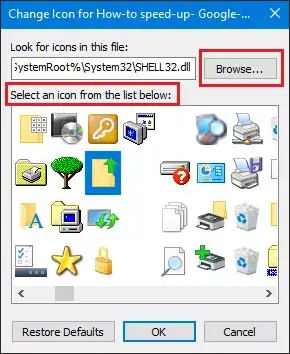
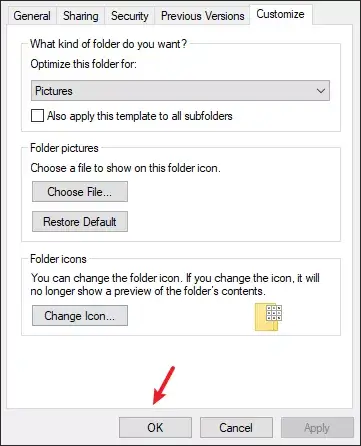
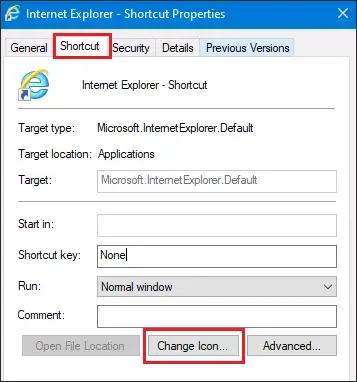
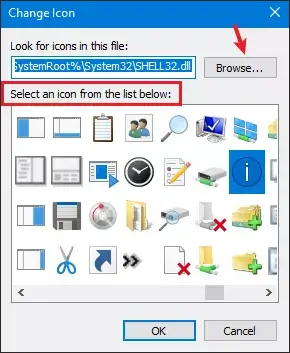
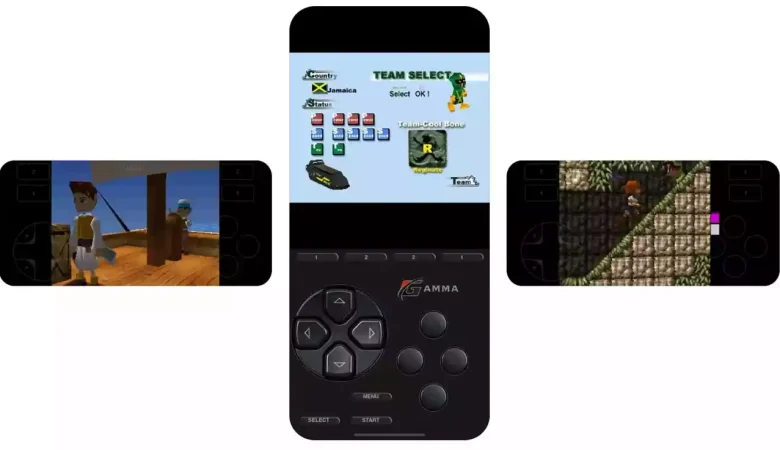
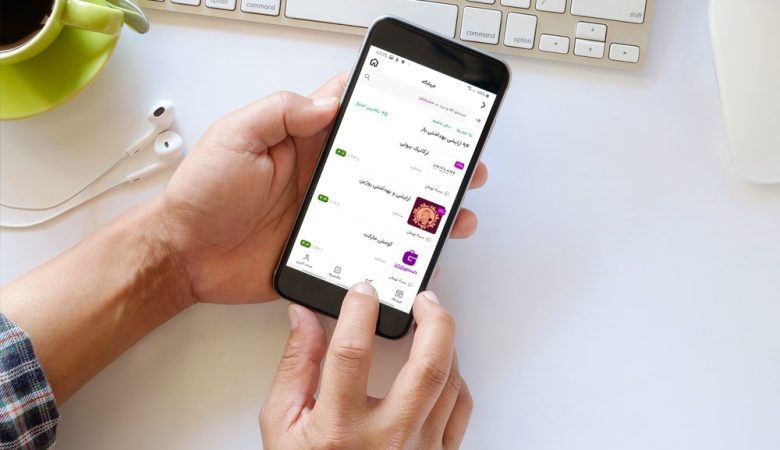
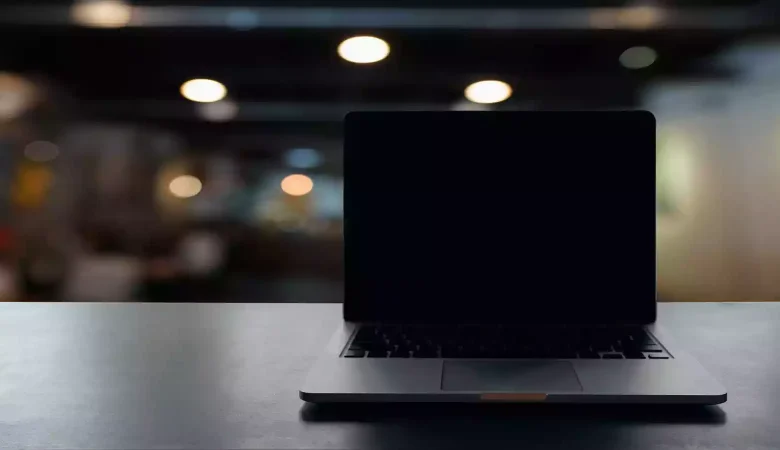




دیدگاهتان را بنویسید