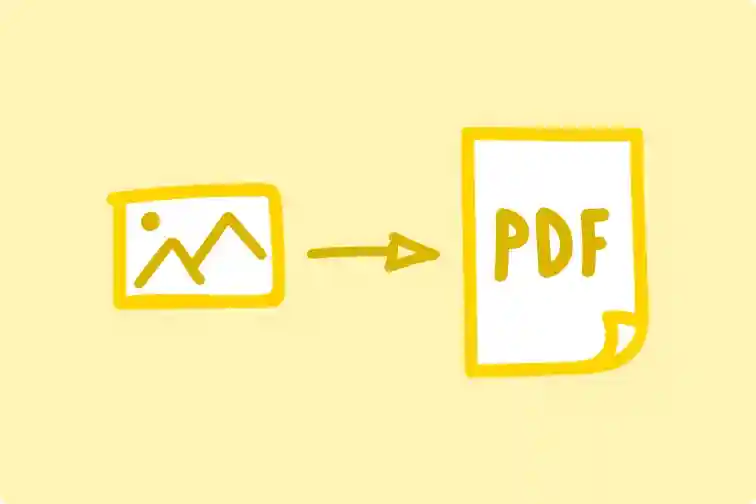
آموزش تبدیل چندین فایل JPG/JPEG به یک PDF
PDF فرمت فایلی است که به طور گسترده مورد استفاده قرار می گیرد و خواندن آن بدون محدودیت در پلتفرم ها آسان است. اگر میخواهید مجموعهای از عکسها ایجاد کنید تا تصاویر را آسانتر و سریعتر به اشتراک بگذارید، میتوانید تصاویر را در یک فایل PDF ادغام کنید. شاید نرم افزارهایی را دیده باشید که از تبدیل یک فایل تصویری به PDF و سپس ترکیب چندین PDF در یک فایل پشتیبانی می کنند. در واقع، نیازی به دانلود ابزار اضافی نیست، زیرا ویندوز دارای ویژگی چاپ به PDF داخلی است. در این مقاله نحوه استفاده از این ویژگی ویندوز برای ایجاد یک PDF از چندین تصویر توضیح داده می شود. این روش نه تنها برای ویندوز 10 و 11، بلکه برای نسخه های قبلی مانند ویندوز 7 و 8 نیز قابل استفاده است.
قبل از ترکیب تصاویر در یک فایل PDF، بهتر است فایل های تصویری را در File Explorer مرتب کنید و آنها را به ترتیبی که می خواهید در PDF ظاهر شوند مرتب کنید، که تغییر نام برای آن ضروری است. وقتی همه تصاویر را به ترتیب درستی قرار دادید، مراحل ذکر شده در زیر را دنبال کنید.
مرحله 1: تمام تصاویر را انتخاب کنید و روی آنها کلیک راست کنید، سپس از منوی Print را انتخاب کنید.
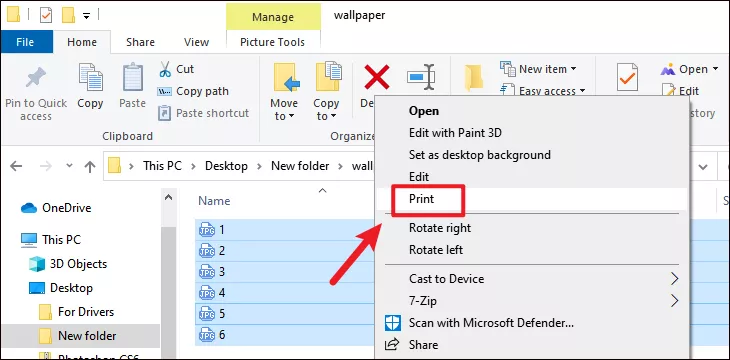
مرحله 2: پس از باز شدن پنجره Print Pictures، گزینه Microsoft Print to PDF را از بخش Printer انتخاب کنید.
مرحله 3: اندازه کاغذ را با توجه به نیاز خود انتخاب کنید. لطفاً توجه داشته باشید که اگر Statement و A5 را انتخاب کنید، تصاویر را نمی توان به هم متصل کرد. تنها یک گزینه در سمت راست عکس تمام صفحه وجود خواهد داشت، به این معنی که پس از تبدیل تصاویر به PDF، تنها یک تصویر در هر صفحه نمایش داده می شود. اگر می خواهید بیش از یک عکس در یک صفحه نمایش دهید، اندازه کاغذ دیگر را امتحان کنید.

مرحله 4: یک طرح بندی را انتخاب کنید و کپی های هر تصویر را تعیین کنید.
مرحله 5: اگر می خواهید تصویر در عرض و ارتفاع اولیه قرار گیرد، لطفاً تیک Fit picture to frame را بردارید. این گزینه متناسب با تصویر به قاب، تصویر را برای پر کردن اندازه کاغذ بزرگ می کند و ممکن است لبه های تصویر را برش دهد.
مرحله 6: برای ایجاد فایل PDF، روی Print کلیک کنید.
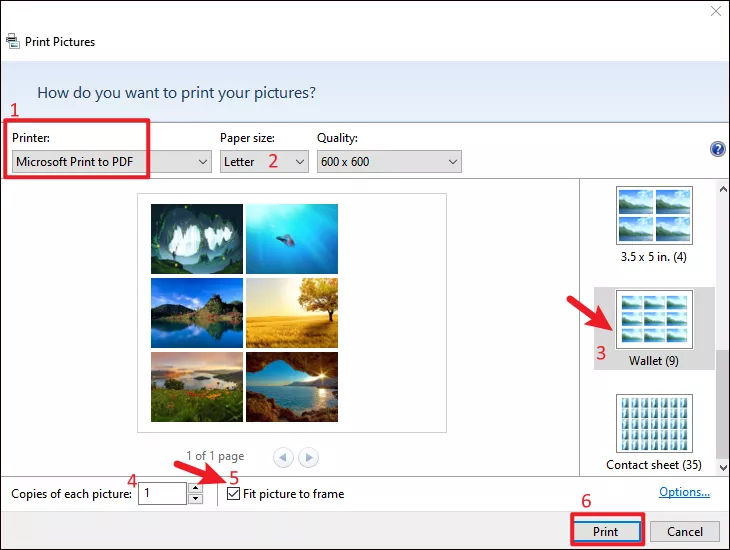
مرحله 7: سپس کادر Save Output As باز می شود، مکانی را که می خواهید فایل PDF را ذخیره کنید انتخاب کنید، نام فایل را وارد کرده و روی Save کلیک کنید.
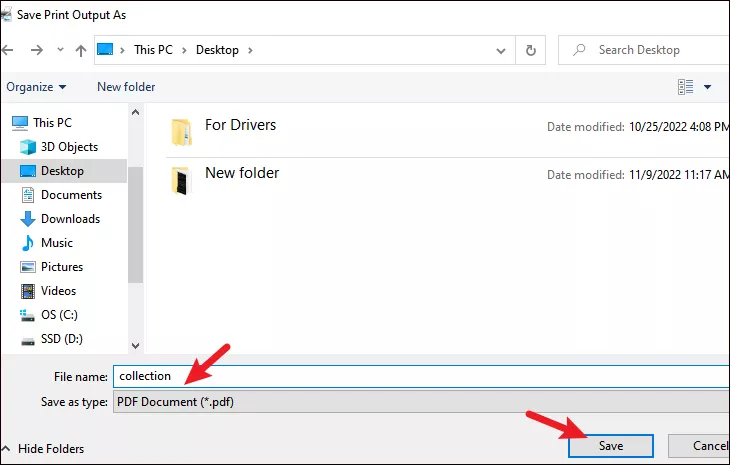
آموزش تبدیل چندین فایل JPG/JPEG به یک PDF
مراحل تمام شد ؛ ما با موفقیت یک PDF شش صفحه ای از شش عکس ایجاد کردیم. از طریق ذخیره خروجی چاپ به عنوان یک فایل PDF جدید، ویژگی Microsoft Print to PDF برای سایر فرمت های فایل مانند vbs و txt نیز کار می کند. این یک چاپگر مجازی برای کل سیستم است.




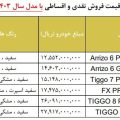





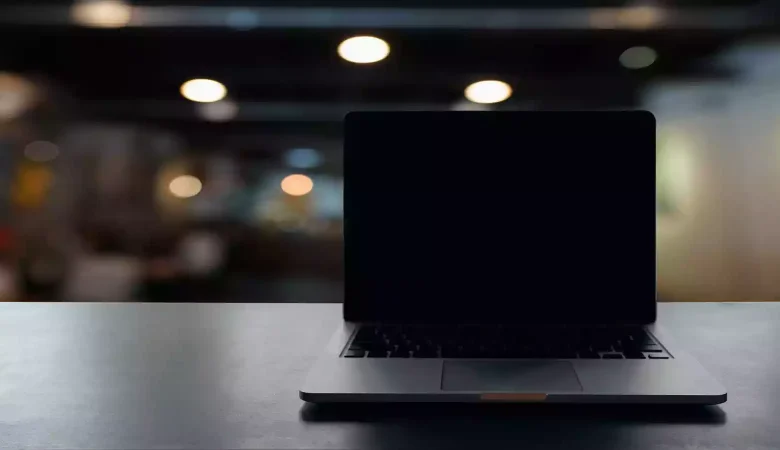






دیدگاهتان را بنویسید