تاریخ امروزاردیبهشت 29, 1403
تبلیغات متنی
تعمیرات لپ تاپ | شیشه اتومبیل | خرید فالوور واقعی | فلزیاب | اجاره خودرو | Breast Cancer Nutrition | فروش اقساطی کوییک | شیشه اتومبیل | پارکت لمینت قیمت | خرید سمعک | تعمیر لوازم خانگی سامسونگ | اخبار فارکس | فروش انواع سیم خاردار،فنس،توری مرغی،ورق های شیروانی با قیمت عمده | نمایندگی تعمیرات شیائومی | گرند کنترل | دانستنی ها | ماینر | توری | تقویم نجومی 1403 | نمایندگی پاکشوما در ورامین | خرید فالوور پاپ آپ | خرید دوچرخه تاشو | وی آر اف - VRF | امداد خودرو سعادت آباد | عایق صوتی سقف روکار | بایا کنترل | مفاهیم ارز دیجیتال


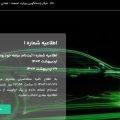








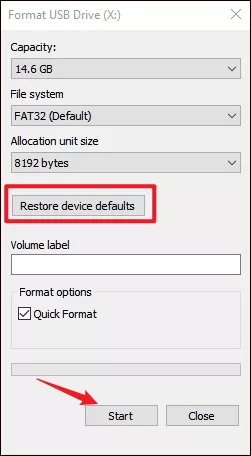
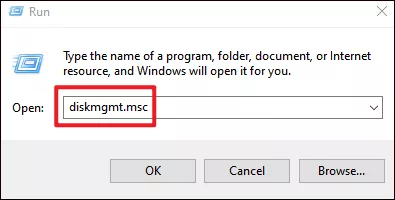
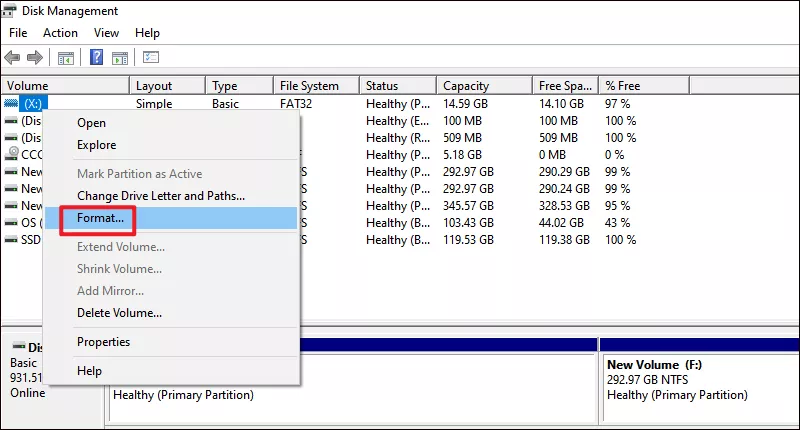

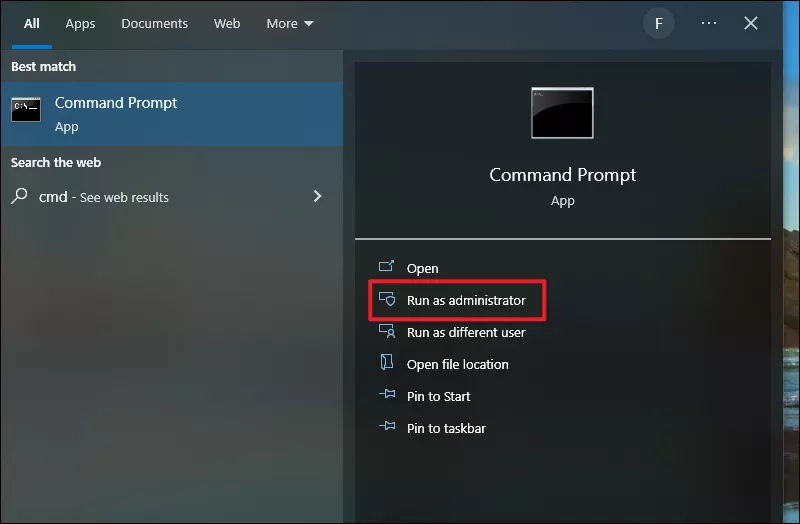

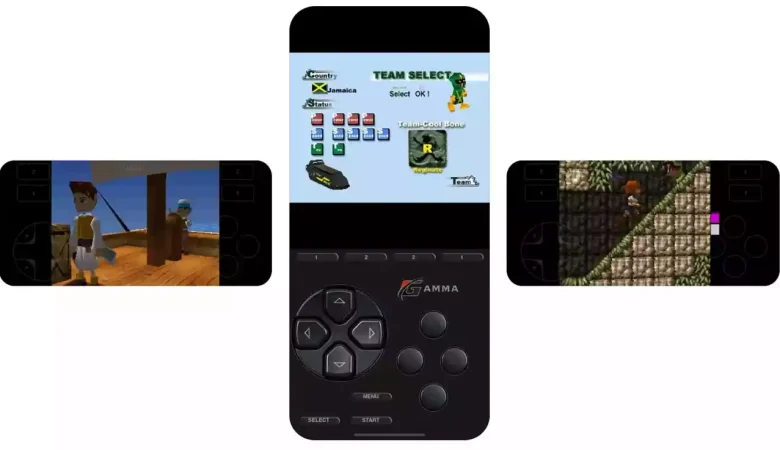
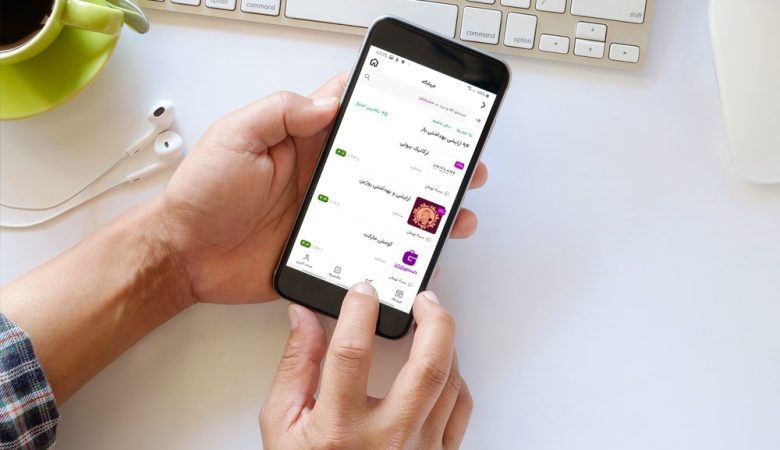
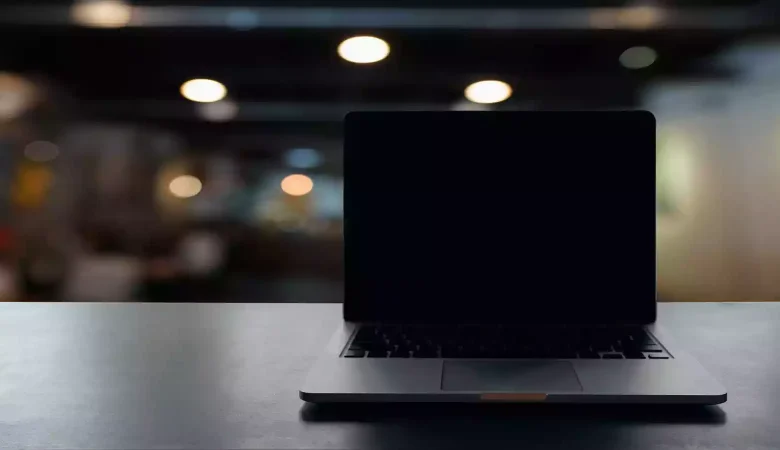




ممنون از آموزشتون
عالی بود
خیلی کمکم کرد
ممنون
راه حل سوم جواب داد
ممنون
راه حل سوم بسیار عالی بود
ممنونم بابت اموزش خوبتون
خودم از command prompat نتیجه گرفتم