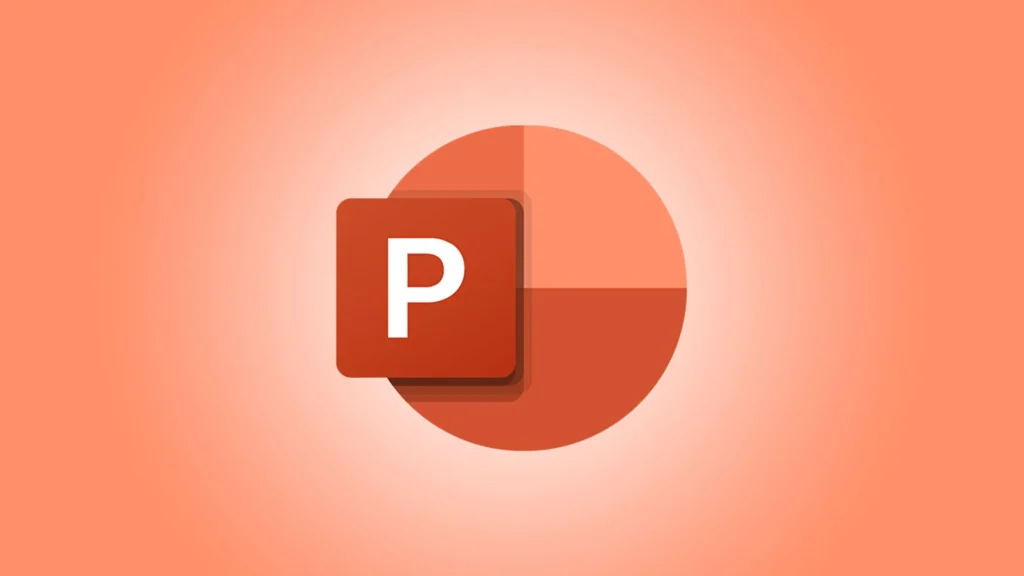
ترفتد مفید برای PowerPoint | پارت دوم
- برای مطالعه پارت اول 5 ترفتد مفید برای PowerPoint روی لینک کلیک کنید.
1- شکلهای چرخان: کلید گردش بهتر
چند راه برای چرخاندن اشکال در جدیدترین نسخه های پاورپوینت وجود دارد. روی شی کلیک کنید و یک فلش در حال چرخش را می بینید که به شکل مرتبط است ؛ کلیک کنید و نگه دارید، سپس موس خود را حرکت دهید تا بچرخد.
انجام دقیق این کار آسان نیست، به خصوص در لپ تاپ هایی که دارای تاچ پد ضعیف هستند. میتوانید با استفاده از منوی فرمت، یک اندازه زاویه دقیق برای چرخش وارد کنید (روی شکل کلیک راست کنید، Format object، روی نماد Size & Spacing کلیک کنید).
بهترین راه برای چرخاندن یک شی، استفاده از صفحه کلید است ؛ ALT را نگه دارید و سپس کلید پیکان چپ یا راست را فشار دهید تا شکل را تا 15 درجه بچرخانید، یا ALT+CTRL و سپس چپ یا راست را نگه دارید تا در زوایای فقط 1 درجه جابجا شوید.
با کمی تمرین، این روش به شما کمک می کند تا اشیاء را به سرعت و با دقت بچرخانید، و این بهترین روش برای چرخاندن اشکال بسیار کوچک است.
2- تصاویر را درون برنامه برش داده و ویرایش کنید
انتخاب ظاهر مناسب برای هر تصویری که در یک ارائه درج می شود می تواند کمی مشکل باشد. خوشبختانه، پاورپوینت با برخی از ابزارهای مفید برای دستکاری سریع و آسان تصاویر ارائه می شود و اطمینان می دهد که نیازی به استفاده از برنامه دیگری نیست.
و احتمالا بهترین عملکرد ابزار Crop است.
با قرار دادن یک تصویر در یک اسلاید شروع کنید (Insert > Pictures). نوار ابزار حاوی ابزار Crop باید قابل مشاهده باشد، همچنین می توانید روی تصویر کلیک کنید و سپس روی Picture Format کلیک کنید.
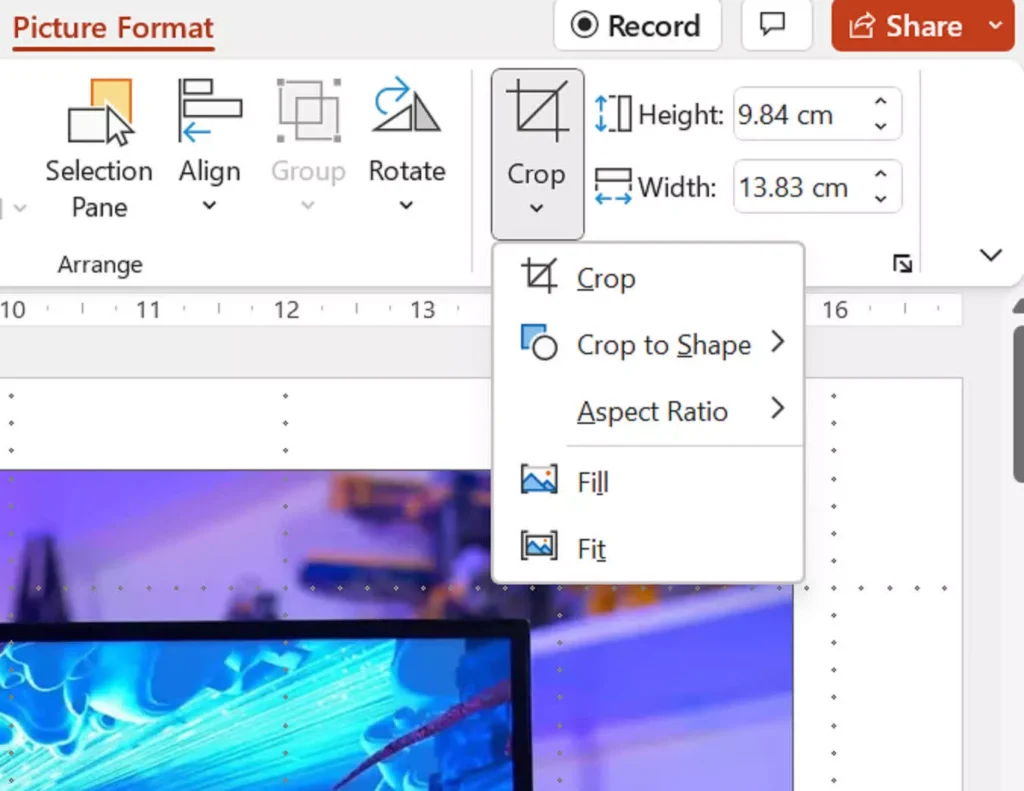
ترفتد مفید برای PowerPoint
در اینجا گزینه های زیادی وجود دارد، بنابراین اجازه دهید آنها را با دقت مرور کنیم. گزینه اول که فقط Crop نام دارد، مجموعه ای از نوارهای ضخیم کوچک را در مورد تصویر اضافه می کند.
روی دکمه سمت چپ ماوس کلیک کنید و نگه دارید، و سپس یک ناحیه تاریک را در سراسر تصویر بکشید ، این ناحیه تاریک بخشی از تصویر است که بریده می شود و ناحیه غیر تاریک را پشت سر می گذارد.
با این حال، تا زمانی که خارج از تصویر کلیک نکنید، کاری انجام نمی دهد.

این بدان معنی است که می توانید به عقب برگردید و منطقه برش را تا زمانی که راضی باشید تنظیم کنید. حتی اگر بعد از آن راضی نیستید، همیشه می توانید از Undo برای بازگشت به تصویر اصلی استفاده کنید.
توجه داشته باشید که خط های گوشه یک اثر برش مورب اعمال نمیکنند ؛ این فقط به شما امکان میدهد بخشی از تصویر را ایجاد کنید که به شکل مستطیل است. برای انجام کاری زیباتر، باید از یک تابع دیگر برش استفاده کنید.
دو گزینه برش بعدی (Crop to Shape و Aspect Ratio) تصویر را با استفاده از یک شکل استاندارد به عنوان ماسک یا با استفاده از نسبت ارتفاع به عرض از پیش تعریف شده، برش میدهند.
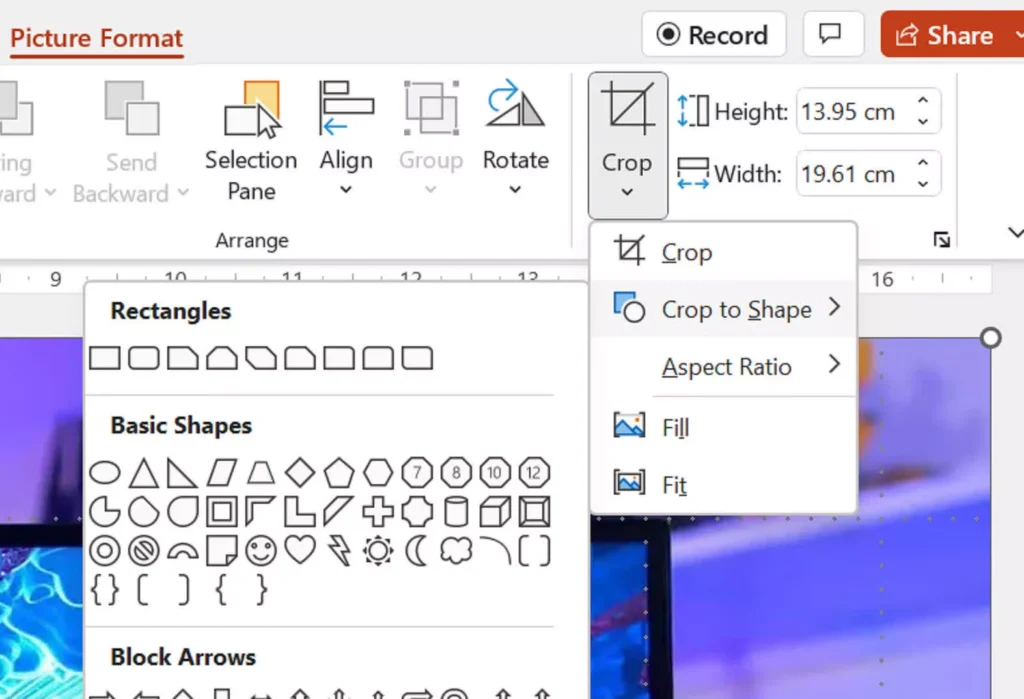
Crop to Shape مخصوصاً برای ایجاد نسخههایی از تصاویر که تأثیر خلاقانهتری نسبت به استفاده از تصویر اصلی دارند، مفید است. همه اشکال برش مفیدی را ایجاد نمی کنند، اما شکل هایی مانند مستطیل گوشه منحنی یا فلش های بلوکی می توانند به راحتی به ارائه شما ویژگی بصری ای بدهند که دنبال آن هستید.
دو گزینه آخر (Fit و Fill) باید بعد از استفاده از Crop to Shape استفاده شوند ؛ وقتی یکی از اینها را انتخاب می کنید، مجموعه جدیدی از نوارهای سیاه در اطراف تصویر ظاهر می شود.
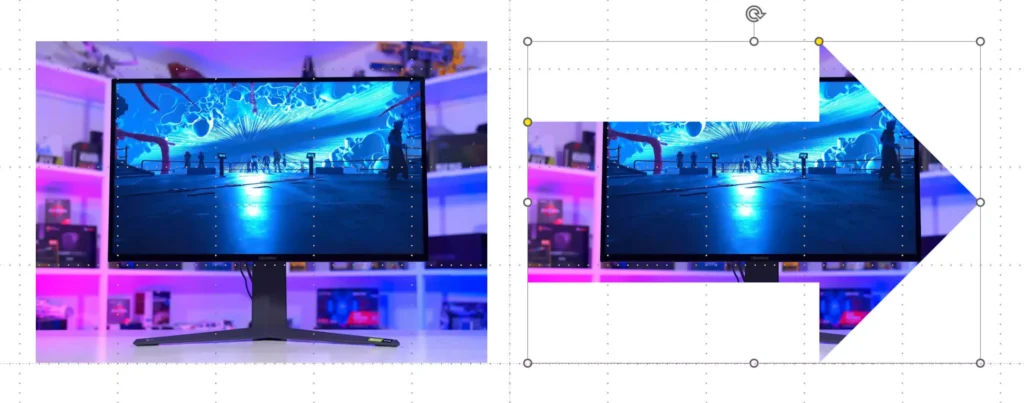
Fill باعث می شود که تصویر کل شکل را بگیرد، اما ممکن است در این فرآیند برخی از قسمت های تصویر را از دست بدهید. Fit سعی می کند تصویر را پر کند و در عین حال نسبت تصویر را دست نخورده نگه دارد.
میتوانید با کشیدن طیفی از اشکال و سپس گروهبندی آنها (CTRL+A برای انتخاب همه آنها، CTRL+G برای گروهبندی، ماسک برش خود را ایجاد کنید). تصویری را که می خواهید برش دهید کپی کنید (CTRL+C) و سپس روی ماسک جدید خود راست کلیک کرده و Format Shape را انتخاب کنید.
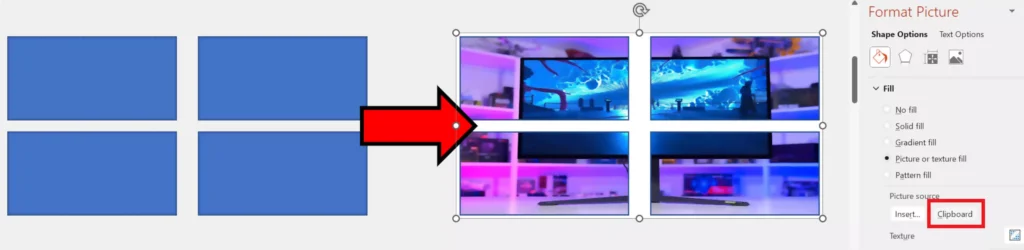
سپس در قسمت Fill از گزینه های قالب بندی روی Picture or texture fill کلیک کنید و سپس دکمه Clipboard را بزنید. سپس با این کار تصویر کپی شده شما به شکل ماسک شما چسبانده می شود.
مانند همه این ابزارها، برای آزمایش و تمرین با گزینه های مختلف و انتخاب های برش کمی زمان بگذارید. تصویر اصلی هرگز به هیچ وجه از بین نمی رود، بنابراین همیشه می توانید ویرایش های خود را لغو کرده و دوباره امتحان کنید.
3- اشکال مخفی یا همپوشانی را انتخاب کنید
اگر اسلایدی دارید که اشیاء زیادی در اطراف آن پراکنده شده است، برجسته کردن آن چیزی که میخواهید جابهجا یا ویرایش کنید دشوار است ، به خصوص اگر در پشت دستهای از اشکال دیگر پنهان شده باشد. خوشبختانه، پاورپوینت یک سیستم ساده دارد که به شما امکان می دهد به سرعت یک شی را انتخاب کنید، حتی اگر نمی توانید آن را ببینید.
مثالی بزنیم که در آن سه شکل وجود دارد: یک مربع، یک دایره و یک مثلث. مربع بزرگتر از دو مورد دیگر است و در مقابل آنها قرار دارد، بنابراین آنها کاملاً پنهان هستند.
بنابراین فرض کنید می خواهیم دایره را تغییر دهیم. روی یک کادر برجسته در اطراف اشیایی که می خواهید مدیریت کنید کلیک کنید، نگه دارید و بکشید. سپس، در نوار ابزار Home، به Select بروید (یا به طور متوالی ALT، H، S، L را فشار دهید). حالا روی Selection Pane کلیک کنید.
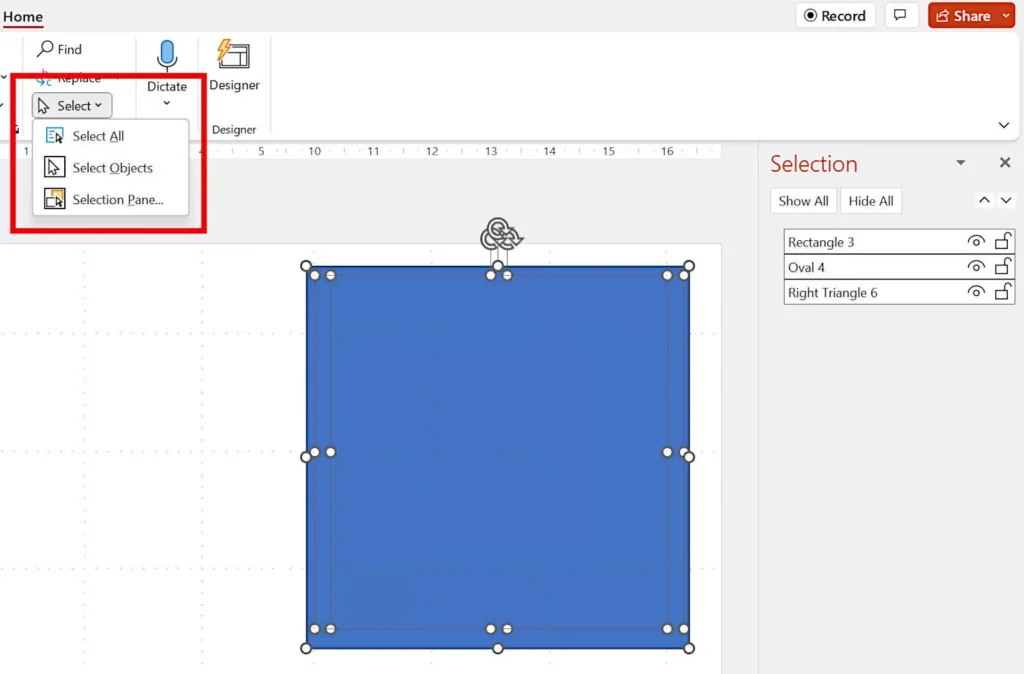
ترفتد مفید برای PowerPoint
در اینجا میتوانیم سه شیء خود را که به ترتیب جلو به عقب فهرست شدهاند، ببینیم. با کلیک بر روی هر یک از ورودیهای فهرست، آن شی بهطور خودکار انتخاب میشود و به شما این امکان را میدهد که آن را جابهجا کنید، رنگ آن را تغییر دهید یا به طور کلی حذف کنید.
با کلیک بر روی نماد چشم کوچک، شیء از دید خارج می شود. نماد قفل شکل را در موقعیت خود قفل می کند و از تغییر اندازه آن جلوگیری می کند، اگرچه هنوز می توانید رنگ آن را تغییر دهید. اکنون می توانید حتی پیچیده ترین اسلایدها را برش داده و تغییر دهید!
4- ارائه مجازی با روایتی زیبا
ارائه های پاورپوینت اغلب باید همراه با سخنرانی استفاده شوند، اما برای انجام این کار نیازی به حضور فیزیکی ندارید. با تجهیزات مناسب و چند کلیک می توانید حضور مجازی خود را به هر اسلایدشو اضافه کنید. برای انجام این کار، به یک میکروفون خوب متصل به رایانه شخصی و یک اتاق آرام و بدون اکو نیاز دارید.
ابتدا با ایجاد تمام اسلایدها و محتوای مورد نیاز خود شروع کنید، سپس برای هر اسلاید، یک صدای ضبط شده اضافه کنید (Insert > Audio recording). یک نماد بلندگو در اسلاید ظاهر می شود و یک پنجره کوچک باز می شود.
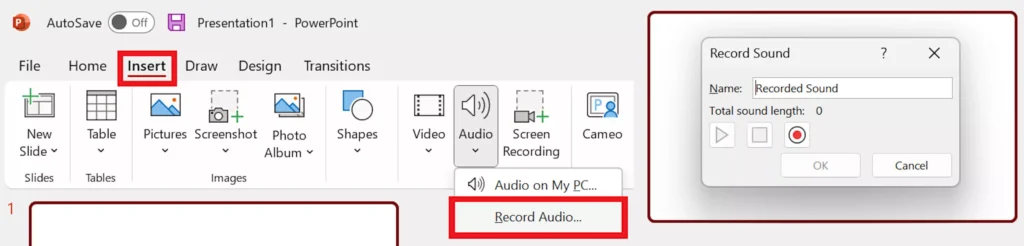
به هر ضبط یک نام منحصر به فرد بدهید و سپس روی دایره قرمز کوچک کلیک کنید تا ضبط شروع شود. پس از اتمام کار، روی مربع کوچک کنار آن کلیک کنید.
ارزش این را دارد که چند بار این کار را امتحان کنید، مگر اینکه روایت شما برای هر اسلاید واقعا طولانی باشد، بنابراین برای شنیدن آن روی دکمه پخش کلیک کنید. اگر از کاری که به تازگی انجام داده اید راضی نیستید، فقط می توانید دکمه ضبط را فشار دهید تا آن را بازگو کنید.
هنگامی که از ضبط راضی بودید، روی دکمه OK کلیک کنید و سپس بلافاصله بر روی نماد بلندگو کلیک کنید و سپس گزینه Playback در نوار ابزار اصلی کلیک کنید.

برای روایت خودکار، چند چیز وجود دارد که مطمئن شوید درست تنظیم کرده اید.
اول از همه، حالت Start را به Automatically تغییر دهید، سپس مطمئن شوید که تمام این گزینهها بدون تیک هستند ؛ Play across all slides، Loop until stopped و Rewind after playing. در نهایت تیک گزینه Hide while Show را بزنید.
در همین بخش، میتوانید صدا را برش دهید، بنابراین اگر در ابتدا یا انتهای ضبط سکوت بیش از حد دارید، زمان شروع و پایان روایت را انتخاب کنید.
همه این تنظیمات تضمین می کند که روایت به طور خودکار با هر انتقال اسلاید شروع می شود و همچنین نماد بلندگو را از دید پنهان می کند. با اجرای صدا به خودی خود، اسلایدها نیز بدون نیاز به کاری جلو خواهند رفت.
5- نشانگر لیزری ندارید؟ مشکلی نیست!
این نکته آخر ساده است، اما اگر نشانگر لیزری خود را برای ارائه فراموش کرده اید یا باتری آن خالی شده است، جای نگاری نیست. نمایش اسلاید پاورپوینت خود را شروع کنید (نکته شماره 1 را فراموش نکنید!) و متوجه خواهید شد که به محض حرکت ماوس یا لمس صفحه نمایش، مکان نما روی صفحه ظاهر می شود.
دکمه CTRL را فشار داده و نگه دارید، سپس دکمه سمت چپ ماوس را فشار دهید و نگه دارید تا به یک نقطه لیزری کامل تبدیل شود!
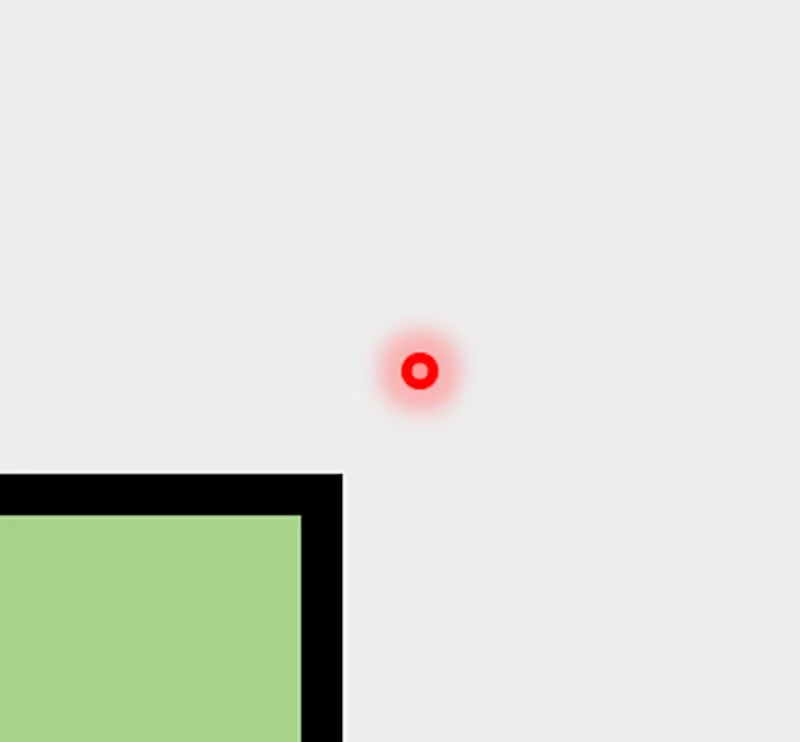
ترفتد مفید برای PowerPoint
البته این بهترین چیز نیست، و ممکن است به سختی مجبور به مدیریت همزمان صفحه کلید و ماوس/تاچ پد شود، اما جایگزینی مفید برای اشاره گر است.
مانند بسیاری از برنامههای اداری، افزودنیهای کوچک زیادی وجود دارد که میتواند زندگی شما را سادهتر کند یا در صورت گیر کردن به شما کمک کند. اگر از کاربران همیشگی پاورپوینت هستید و پیشنهادهای خوبی دارید، در قسمت نظرات زیر آن را با ما به اشتراک بگذارید.










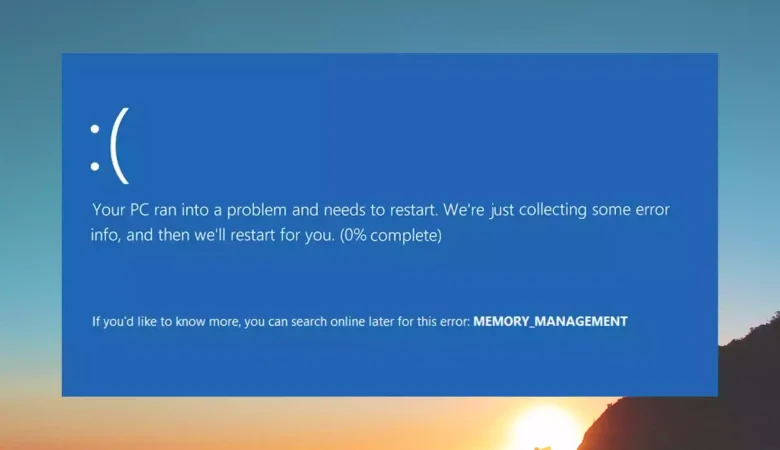
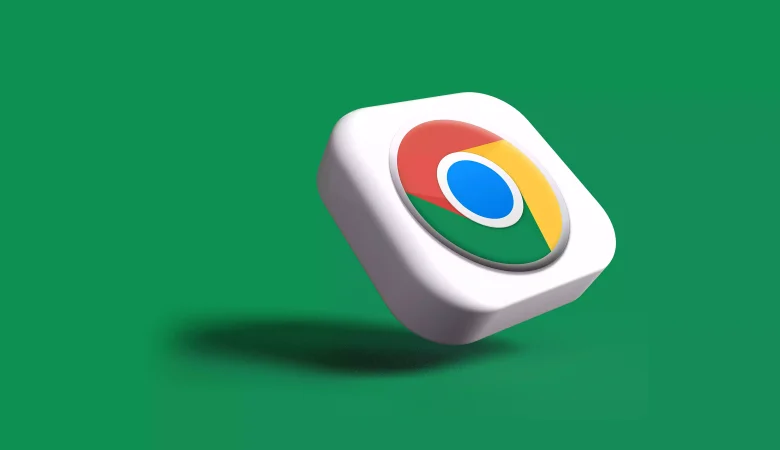





دیدگاهتان را بنویسید