
میتوانید نوار وظیفه ویندوز 11 را پنهان کنید تا از شلوغی صفحه بکاهید، دسکتاپ تمیز به نظر برسد و فضای کلی صفحه را افزایش دهید. در این مقاله قصد داریم تا به آموزش مخفی کردن نوار وظیفه در ویندوز ۱۱ بپردازیم و مراحل آن را بررسی کنیم.
تا زمانی که به یاد دارم، نوار وظیفه ( Taskbar ) یکی از بخش های ضروری ویندوز بوده است. اگر از من بپرسید، از منوی استارت حیاتی تر است. نوار وظیفه به شما امکان می دهد برنامه ها را پین کنید، پنجره های در حال اجرا یا باز را نشان مدیریت کنید، ویجت ها را اضافه کنید، نمادهای مهم سیستم را نشان در آن دهید و خیلی چیز های دیگر.
در ویندوز 11، اگرچه مایکروسافت برخی از گزینهها و ویژگیهای خود را حذف کرد، اما چند مورد جدید برای سفارشی کردن ظاهر و قابلیت استفاده نوار وظیفه وجود دارد. یکی از این گزینه ها امکان مخفی کردن نوار وظیفه در ویندوز 11 است.
اگر فکر می کنید نوار وظیفه مانع از نمایش کامل صفحه نمایش شما می شود، یا برداشتن آن فضای کلی صفحه را افزایش می دهد، یا برای اینکه دسکتاپ تمیز به نظر برسد، مخفی کردن نوار وظیفه در ویندوز 11 راه حل شماست.
نکته خوب این است که شما همچنان می توانید به نوار وظیفه دسترسی داشته باشید حتی اگر مخفی باشد. تنها کاری که باید انجام دهید این است که ماوس را به پایین صفحه ببرید و نوار وظیفه ظاهر می شود.
بنابراین، بدون هیچ مقدمه ای، اجازه دهید راهنمای پنهان کردن نوار وظیفه ویندوز 11 با استفاده از PC settings و Command Prompt را به شما نشان دهیم.
مخفی کردن نوار وظبفه از طریق PC Settings
صفحه تنظیمات نوار وظیفه ویندوز 11 دارای یک گزینه اختصاصی برای مخفی کردن خودکار نوار وظیفه در صورت عدم استفاده است. برای مخفی کردن نوار وظیفه باید گزینه “Automatically hide the taskbar” را در Settings فعال کنید. در زیر مراحل مربوط به مکان یافتن گزینه و نحوه فعال کردن آن آورده شده است.
- Settings را با کلید های میانبر (Win + I) باز کنید.
- “Personalization” را در نوار کناری انتخاب کنید.
- بر روی گزینه “Taskbar” کلیک کنید.
- بخش «Taskbar Behaviors» را باز کنید.
- کادر “Automatically hide the taskbar” را انتخاب کنید.
- Settings را ببندید.
- با این کار، نوار وظیفه را در ویندوز 11 مخفی کرده اید.
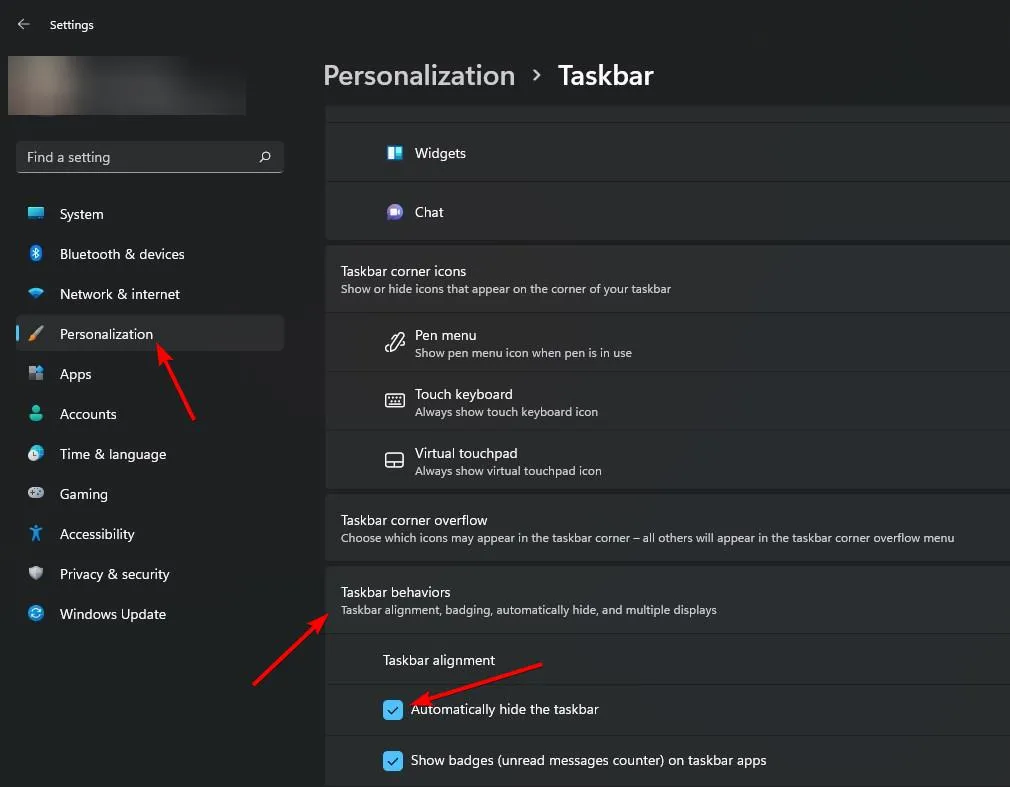
مخفی کردن نوار وظبفه از طریق Command Prompt
آموزش مخفی کردن نوار وظیفه در ویندوز ۱۱
در اینجا نحوه استفاده از Command Prompt برای مخفی کردن نوار وظیفه در ویندوز 11 آمده است. اگر تعجب می کنید، روش Command برای ایجاد یک اسکریپت سفارشی، میانبر اختصاصی صفحه کلید و غیره مفید است.
اولین کاری که باید انجام دهید این است که پنجره ترمینال را در ویندوز 11 باز کنید. برای این کار، روی منوی استارت راست کلیک کرده و گزینه Terminal (Admin) را انتخاب کنید.
در پنجره ترمینال، تب Command Prompt را باز کنید.
دستور زیر را برای مخفی کردن نوار وظیفه ویندوز 11 با استفاده از Command Prompt اجرا کنید.
powershell -command “&{$p=’HKCU:SOFTWARE\Microsoft\Windows\CurrentVersion\Explorer\StuckRects3′;$v=(Get-ItemProperty -Path $p).Settings;$v[8]=3;&Set-ItemProperty -Path $p -Name Settings -Value $v;&Stop-Process -f -ProcessName explorer}”
اگر به دستور نگاه کنید، تمام کاری که انجام می دهد ایجاد تغییرات در ویرایشگر رجیستری از طریق PowerShell است. به این ترتیب، نیازی به ایجاد تغییرات دستی در ویرایشگر رجیستری ندارید.
می توانید پنجره ترمینال را ببندید.
برای نمایش یا پنهان کردن نوار وظیفه، نشانگر ماوس را به لبه پایین صفحه ببرید.
برگرداندن تغییرات Command Prompt
برای معکوس کردن تغییرات، Command Prompt را در ترمینال باز کنید و از دستور زیر استفاده کنید.
powershell -command “&{$p= ‘HKCU:SOFTWARE\Microsoft\Windows\CurrentVersion\Explorer\StuckRects3’ ;$v=(Get-ItemProperty -Path $p).Settings;$v[8]=2;&Set-ItemProperty -Path $p -Name Settings -Value $v;&Stop-Process -f -ProcessName explorer}“
امیدواریم این راهنمای آسان ویندوز 11 به شما کمک کرده باشد.
اگر هنوز در مراحل بالا گیر کرده اید یا نیاز به کمک دارید، در زیر این مقاله نظر دهید، و ما سعی می کنم تا حد امکان شما را کمک کنیم.


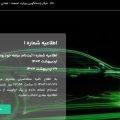







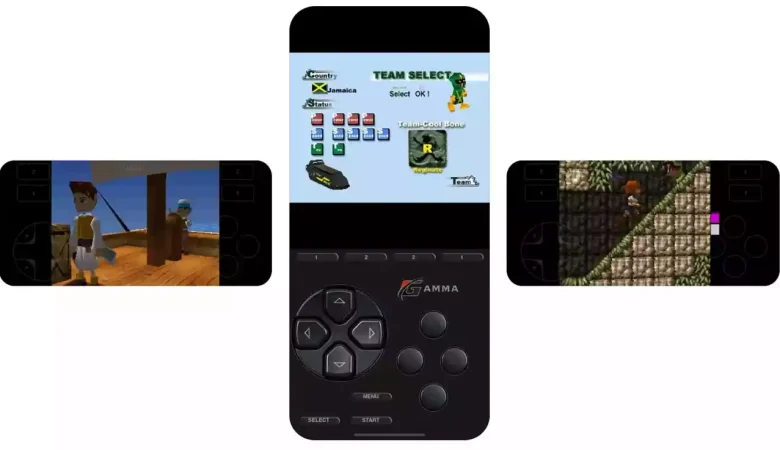
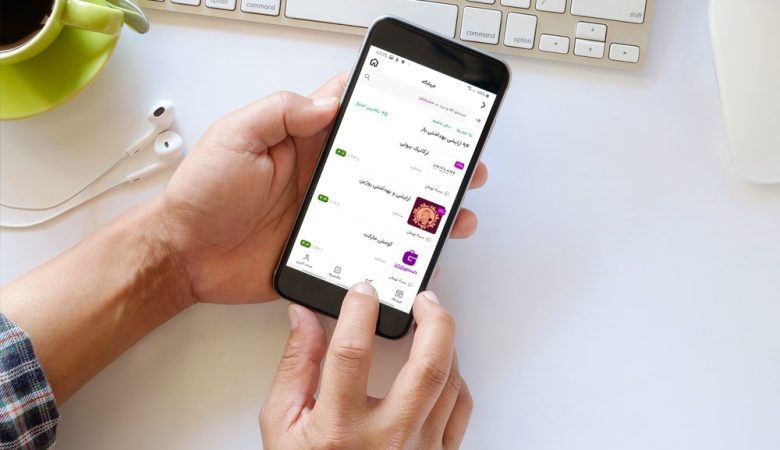
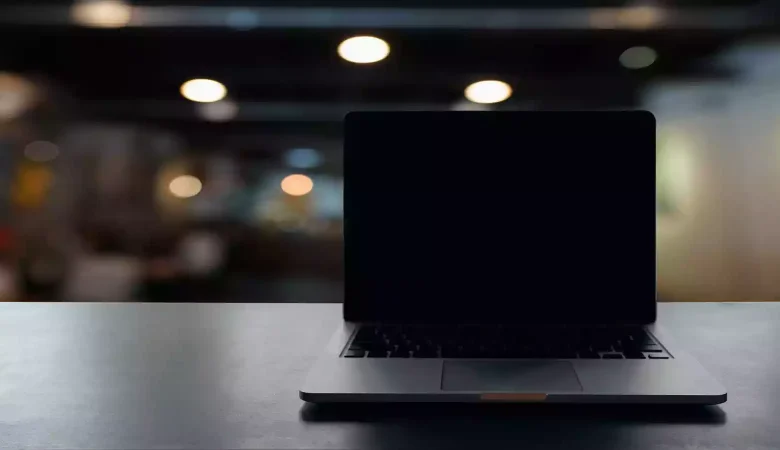




دیدگاهتان را بنویسید