
ویندوز دارای سیگنال سنج وای فای داخلی است. در این مقاله به آموزش بررسی قدرت سیگنال WiFi در سیستم عامل های ویندوز 10 و 11 خواهیم پرداخت.
اتصال به شبکه WiFi در ویندوز آسان است. تنها کاری که باید انجام دهید این است که روی نماد شبکه کلیک کنید، شبکه WiFi را انتخاب کنید و در صورت لزوم رمز عبور را وارد کنید. به محض اتصال به شبکه WiFi، ویندوز از نماد شبکه برای نشان دادن قدرت سیگنال WiFi استفاده می کند. یعنی هرچه قدرت سیگنال بالاتر باشد، نماد کامل خواهد بود. همانطور که می توانید حدس بزنید، این یک راه بصری بسیار آسان برای قضاوت در مورد قدرت سیگنال WiFi است.
اکنون، حتی اگر نماد شبکه به شما امکان قضاوت در مورد کیفیت شبکه را می دهد، ممکن است مواقعی لازم باشد که قدرت سیگنال WiFi دقیق را بدانید. از این گذشته، یک سیگنال WiFi ضعیف می تواند باعث مشکلات پایداری شبکه با قطع مکرر و عدم پاسخگویی اینترنت شود.
دلایل مختلفی وجود دارد که چرا قدرت سیگنال WiFi شما کم یا ضعیف است. یکی از رایج ترین دلایل این است که سیستم شما خیلی دور از نقطه دسترسی WiFi است یا موانع زیادی مانند دیوارهای ضخیم و بتونی بین شما و نقطه دسترسی WiFi وجود دارد.
نکته خوب این است که ویندوز اندازه گیری کیفیت سیگنال WiFi را بسیار آسان می کند. تنها کاری که باید انجام دهید این است که یک دستور تک خطی را اجرا کنید یا از نرم افزار شخص ثالث رایگان استفاده کنید. ما هر دو روش را نشان خواهیم داد و هر کدام را که دوست دارید دنبال کنید.
ابتدا منوی Start را باز کنید، «Terminal» را جستجو کنید و آن را باز کنید. همچنین میتوانید روی منوی Start کلیک راست کرده و «Terminal» را انتخاب کنید.
کاربران ویندوز 10 می توانند Command Prompt یا PowerShell را از منوی Start باز کنند.
پس از باز کردن پنجره Terminal یا Command Prompt، دستور زیر را اجرا کنید.
netsh wlan show interfaces
به محض اجرای دستور، ترمینال اطلاعات اتصال WiFi شما را نشان می دهد. میتوانید قدرت سیگنال WiFi را در کنار «Signal» ببینید.
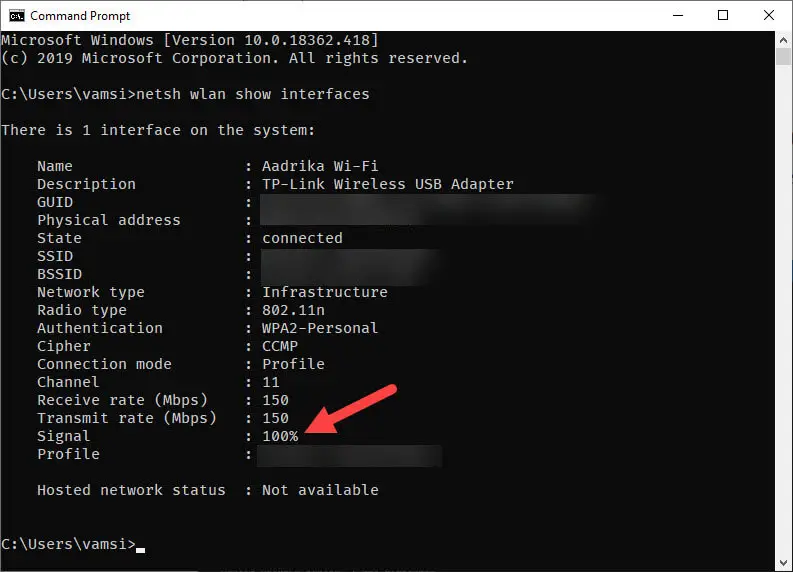
ویندوز قدرت سیگنال را بر حسب درصد نشان می دهد. هرچه این درصد بیشتر باشد (تا 100٪)، قدرت سیگنال بهتر است. اگر نقطه دسترسی WiFi شما دورتر از شما باشد یا دیوارهای ضخیمی بین سیستم شما و نقطه دسترسی WiFi وجود داشته باشد، عدد کمتری را مشاهده خواهید کرد که نشان دهنده قدرت سیگنال پایین یا کیفیت پایین سیگنال است.
راه دوم: استفاده از WifiInfoView
ابتدا به سایت Nirsoft رفته و بسته فشرده WifiInfoView را دانلود کنید. پس از دانلود، فایل فشرده را در یک پوشه استخراج کنید.
سپس پوشه استخراج شده را باز کرده و روی فایل EXE دوبار کلیک کنید. این عمل برنامه WifiInfoView را باز می کند.
به محض باز کردن برنامه، اتصال WiFi شما را برجسته می کند. قدرت سیگنال WiFi در زیر ستون “Signal Quality” ظاهر می شود. همچنین می توانید قدرت سیگنال سایر شبکه های WiFi را در محدوده مشاهده کنید.
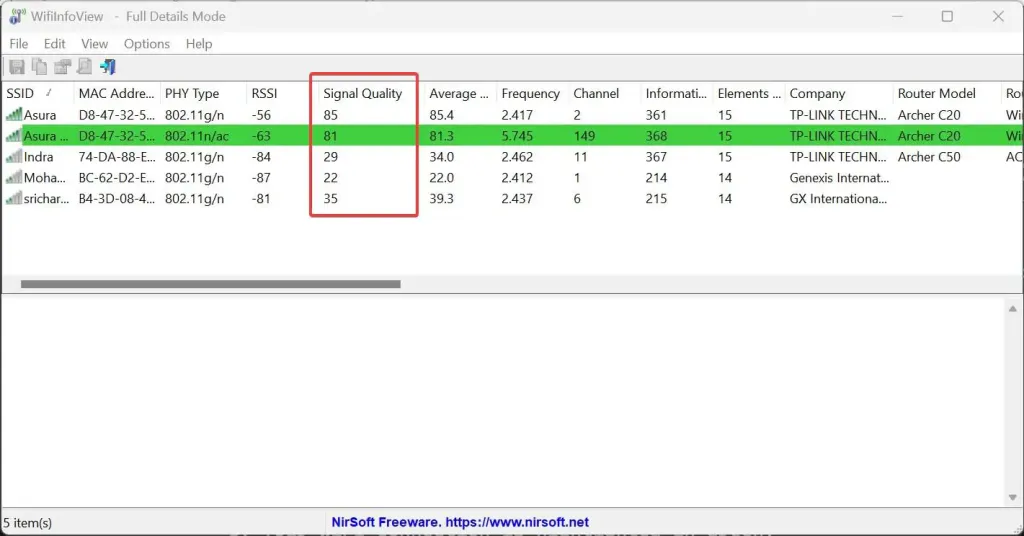










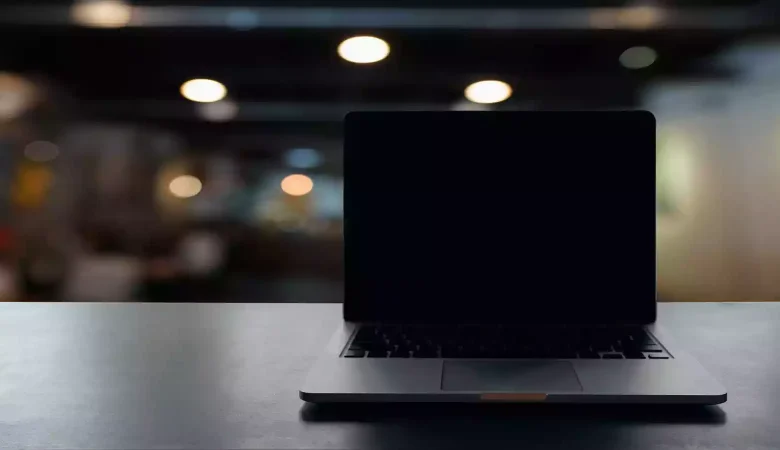






دیدگاهتان را بنویسید