اشتراکگذاری
تاریخ امروزمرداد 6, 1403
تبلیغات متنی
تعمیرات لپ تاپ | شیشه اتومبیل | خرید فالوور واقعی | فلزیاب | اجاره خودرو | فروش اقساطی کوییک | شیشه اتومبیل | خرید سمعک | تعمیر لوازم خانگی سامسونگ | گرند کنترل | دانستنی ها | خرید فالوور پاپ آپ | عایق صوتی سقف روکار | بایا کنترل | مفاهیم ارز دیجیتال | فروشگاه نفیس | اجاره خودرو | ساخت ریموت بنز e250 | خرید یوسی پابجی موبایل | لوازم یدکی خودروهای خارجی | زنگوله | جراحة المخ والنخاع الشوكي المتخصصة في إيران | خرید نهال گوجه سبز مراغه | مرکز نصب انواع پارتیشن اداری شیشه ای تکجداره و دوجداره ، ام دی اف | گازگیر دستگاه تزریق پلاستیک | مودم 5G | سوزن انژکتور دیزل | قبولی در امتحان نهایی | خرید گوشی قسطی | خرید اسپاتیفای یا اپل موزیک؟ | هر آنچیزی که از بی ام و باید بدانید | قیمت توری | بادگیر kmc t8 | سوپریما (suprema) | کاتالوگ هوشمند,سرویس کاتالوگ آنلاین | خرید کولر گازی اجنرال 24000 | خرید نهال گوجه سبز مراغه | خرید عمده از دبی | تعمیر گیربکس کیا | تعمیر گیربکس اتوماتیک دنا پلاس | تعمیر گیربکس آریزو ۶









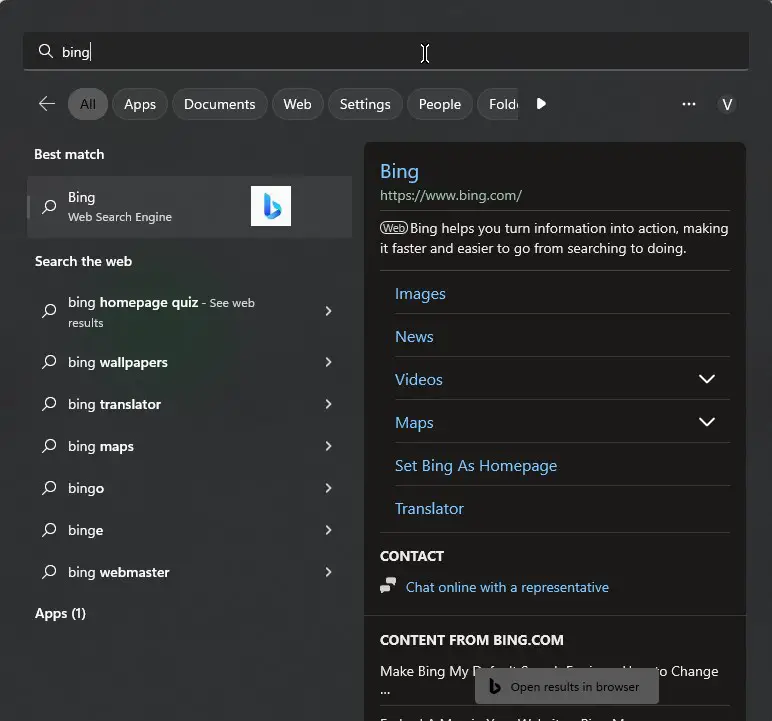

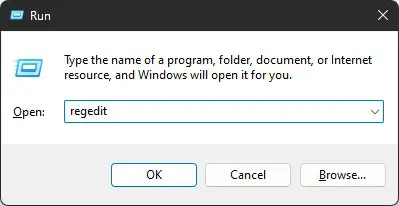
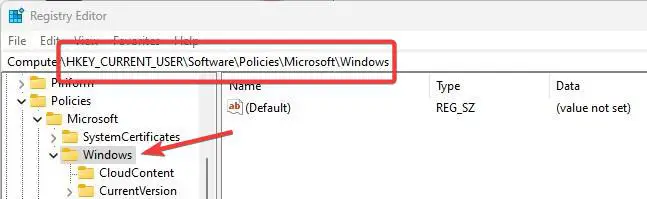
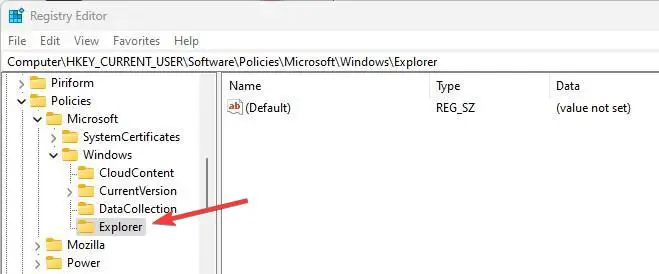
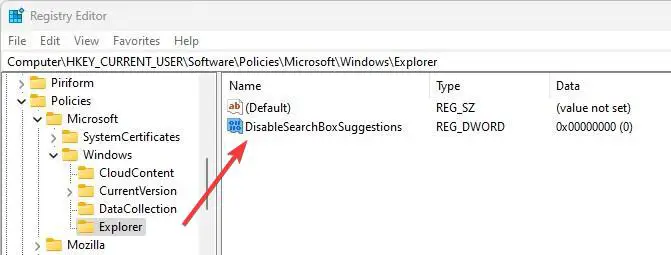
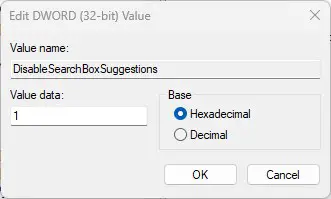
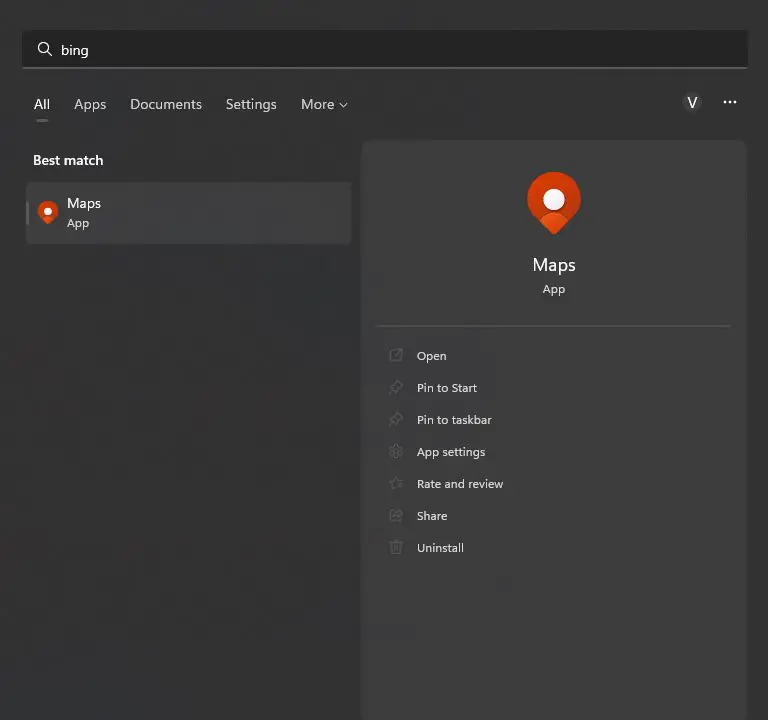
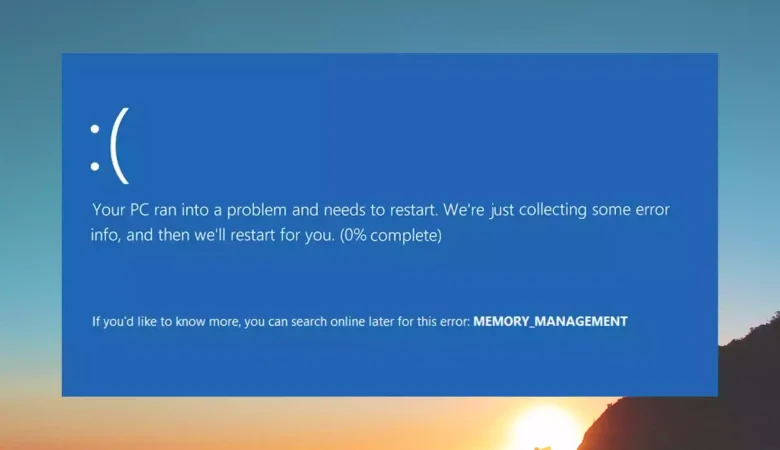
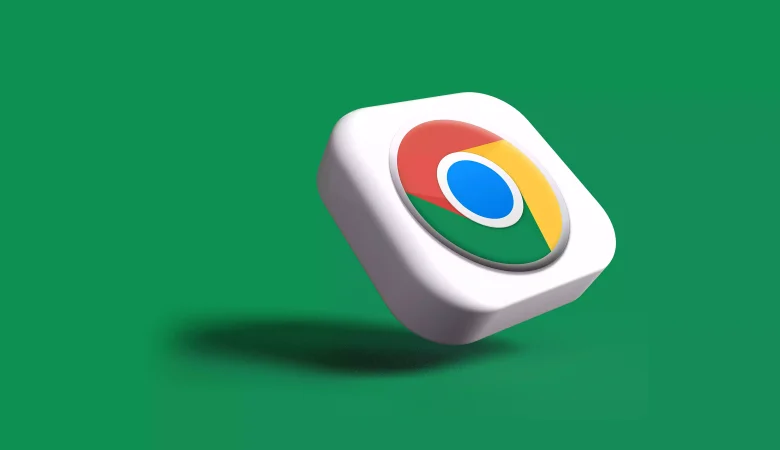





دیدگاهتان را بنویسید