تاریخ امروزمرداد 6, 1403
تبلیغات متنی
تعمیرات لپ تاپ | شیشه اتومبیل | خرید فالوور واقعی | فلزیاب | اجاره خودرو | فروش اقساطی کوییک | شیشه اتومبیل | خرید سمعک | تعمیر لوازم خانگی سامسونگ | گرند کنترل | دانستنی ها | خرید فالوور پاپ آپ | عایق صوتی سقف روکار | بایا کنترل | مفاهیم ارز دیجیتال | فروشگاه نفیس | اجاره خودرو | ساخت ریموت بنز e250 | خرید یوسی پابجی موبایل | لوازم یدکی خودروهای خارجی | زنگوله | جراحة المخ والنخاع الشوكي المتخصصة في إيران | خرید نهال گوجه سبز مراغه | مرکز نصب انواع پارتیشن اداری شیشه ای تکجداره و دوجداره ، ام دی اف | گازگیر دستگاه تزریق پلاستیک | مودم 5G | سوزن انژکتور دیزل | قبولی در امتحان نهایی | خرید گوشی قسطی | خرید اسپاتیفای یا اپل موزیک؟ | هر آنچیزی که از بی ام و باید بدانید | قیمت توری | بادگیر kmc t8 | سوپریما (suprema) | کاتالوگ هوشمند,سرویس کاتالوگ آنلاین | خرید کولر گازی اجنرال 24000 | خرید نهال گوجه سبز مراغه | خرید عمده از دبی | تعمیر گیربکس کیا | تعمیر گیربکس اتوماتیک دنا پلاس | تعمیر گیربکس آریزو ۶











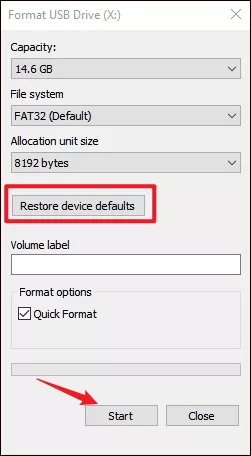
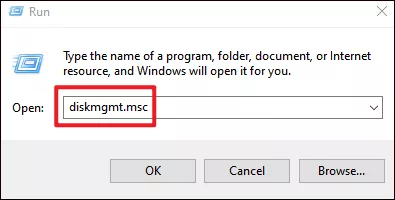
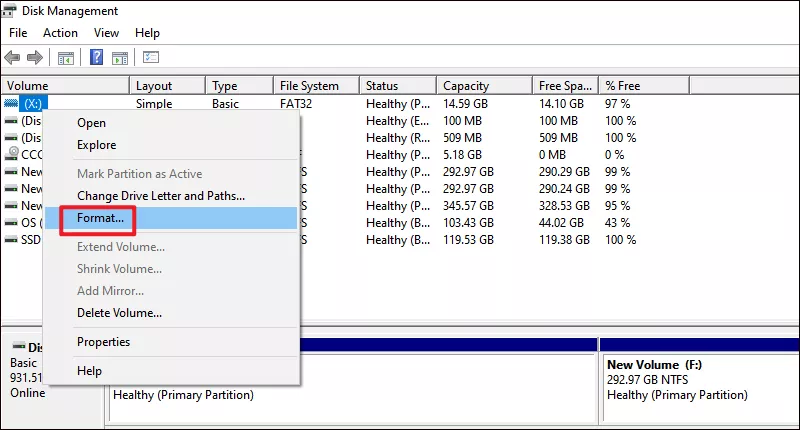

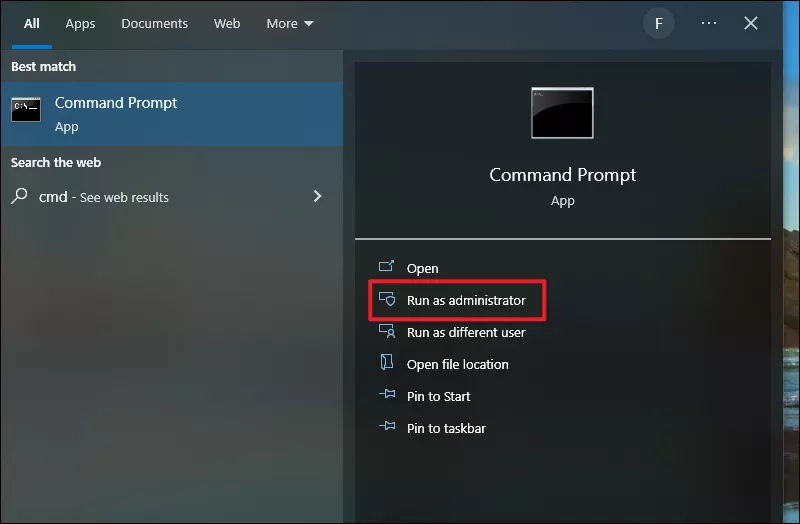

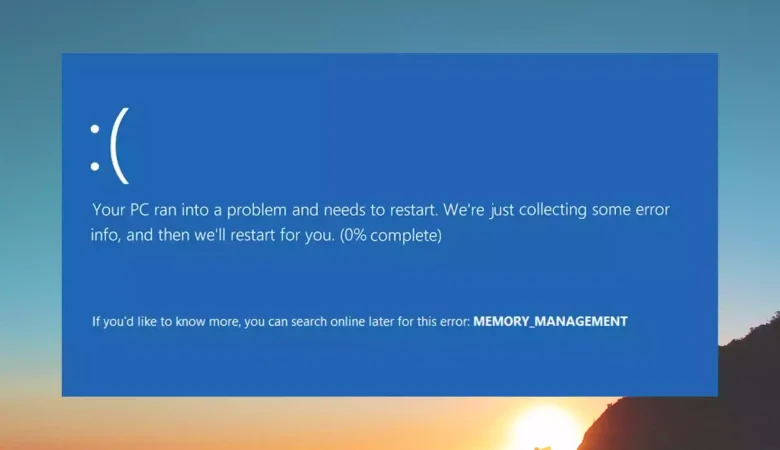
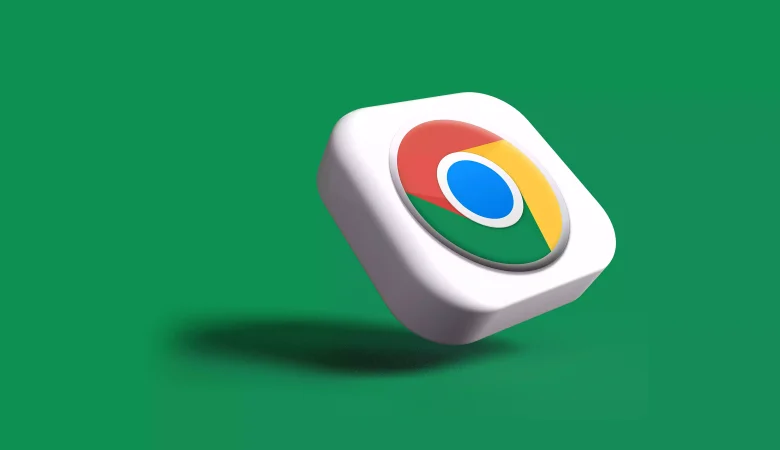





ممنون از آموزشتون
عالی بود
خیلی کمکم کرد
ممنون
راه حل سوم جواب داد
ممنون
راه حل سوم بسیار عالی بود
ممنونم بابت اموزش خوبتون
خودم از command prompat نتیجه گرفتم