
با مرورگر کروم، تنظیمات یا برنامه های افزودنی مشکل دارید؟ ما در این مقاله آموزش ریست گوگل کروم را برای شما قرار خواهیم داد.
اگر با مرورگر مشکل دارید یا میخواهید با یک صفحه تمیز شروع به کار کنید، ریست مرورگر کروم میتواند یک مرحله عیبیابی مفید باشد. همچنین میتواند برای مشکلاتی مانند خرابی، خطا یا عملکرد کند مفید باشد یا اگر میخواهید برنامههای افزودنی ناخواسته را حذف کنید یا با پاک کردن دادههای مرورتان از حریم خصوصی خود محافظت کنید.
به عنوان مثال، مشکلاتی مانند سرعت پایین ، خطای دانلود اسکریپت پروکسی، انتظار برای تونل پراکسی و غیره را می توان به راحتی با تنظیم مجدد مرورگر کروم حل کرد.
وقتی کروم را ریست میکنید، مرورگر را به تنظیمات پیشفرض باز میگرداند، همه برنامههای افزودنی و تمهای شما را حذف میکند و سابقه مرور، کوکیها و سایر دادههای شما را پاک میکند. نکته خوب این است که تنظیم مجدد نیاز به نصب مجدد مرورگر کروم را از بین می برد.
بنابراین، بدون هیچ مقدمه ای، اجازه دهید نحوه ریست مجدد گوگل کرئم را به شما نشان دهیم.
نحوه بازنشانی مرورگر کروم بدون از دست دادن اطلاعات:
اگر میخواهید مرورگر کروم را بدون از دست دادن داده ریست کنید، با استفاده از گزینههای داخلی تنظیمات کروم را ریست کنید. این روش همه تنظیمات را به حالت پیشفرض تغییر میدهد، همه برنامههای افزودنی و تمهای نصب شده را غیرفعال میکند، صفحه راهاندازی، صفحه برگه جدید، موتور جستجو، تنظیمات محتوا را بازنشانی میکند و دادههای موقتی مانند کوکیها و دادههای سایت را پاک میکند.
این روش بوکمارک ها، تاریخچه و رمزهای عبور ذخیره شده شما را حذف نمی کند. به بیان ساده، می توانید آن را به عنوان یک تنظیم مجدد نرم در نظر بگیرید.
مراحل تنظیم مجدد مرورگر کروم به صورت زیر است:
- مرورگر کروم را باز کنید.
- “chrome://settings” را در نوار آدرس تایپ کنید.
- دکمه “Enter” را فشار دهید.
- روی “Reset and clean up” در نوار کناری کلیک کنید.
- گزینه “Restore settings to their original defaults” را فشار دهید.
- دکمه “Reset settings” را فشار دهید.
- با این کار، ریست مرورگر کروم به پایان رسید.
- مرورگر کروم را دوباره راه اندازی کنید.
مراحل با جزئیات بیشتر:
از آنجایی که این گزینه در خود مرورگر تعبیه شده است، مرورگر کروم را باز کنید. میتوانید «Google Chrome» را در منوی استارت جستجو کنید یا روی نماد روی دسکتاپ یا نوار وظیفه کلیک کنید.
پس از باز کردن مرورگر کروم، “Chrome://settings” را در نوار آدرس تایپ کرده و Enter را فشار دهید. همچنین می توانید با کلیک بر روی نماد “Menu” (سه نقطه عمودی) و انتخاب گزینه “Settings” به همان صفحه بروید.

در صفحه تنظیمات، گزینه “Reset and clean up” را در نوار کناری انتخاب کنید. همانطور که از نام آن پیداست، این صفحه میزبان گزینه تنظیم مجدد مرورگر است.
اکنون روی گزینه “Reset settings to original their default” کلیک کنید.
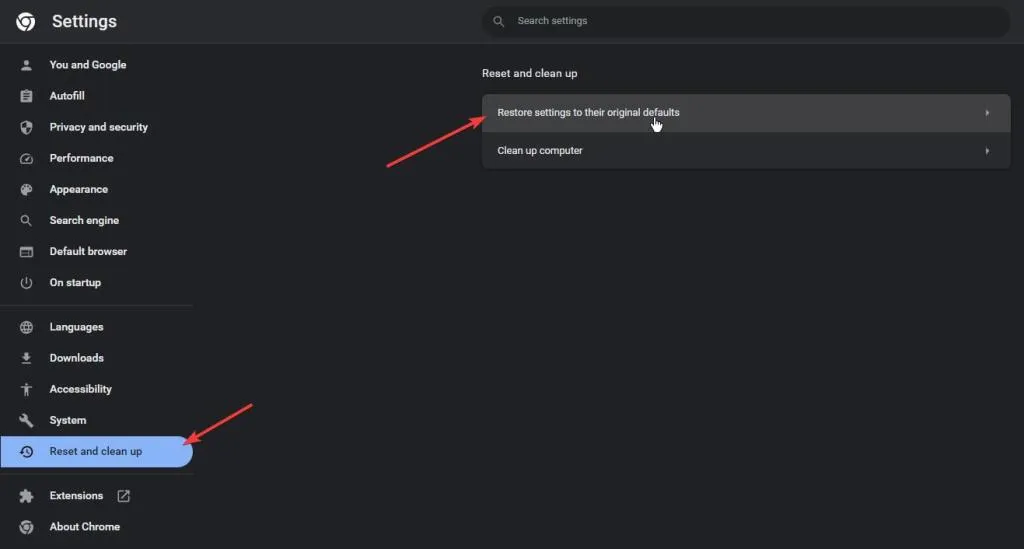
یک پاپ آپ هشدار مشاهده خواهید کرد که تمام تنظیمات تحت تاثیر ریست را نشان می دهد. برای ادامه روی دکمه “Reset Settings” کلیک کنید.
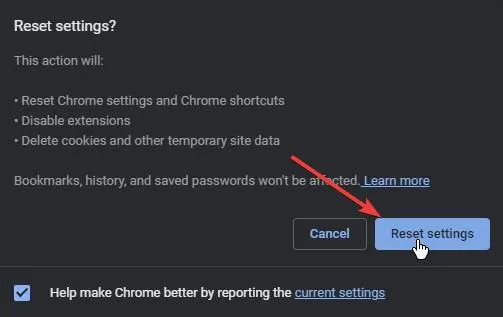
به محض کلیک بر روی دکمه، کروم به تنظیمات پیش فرض خود باز می گردد.
همانطور که قبلاً گفتیم، اطلاعات شخصی شما مانند سابقه مرور، رمز عبور و غیره حذف نمی شوند. با این حال، تمام برنامههای افزودنی و تمها غیرفعال هستند و باید به صورت دستی فعال شوند. همچنین، تمام تنظیمات و تنظیمات شخصیشده شما حذف میشوند و باید دوباره آنها را تنظیم کنید.
نحوه ریست فکتوری گوگل کروم:
اگر میخواهید دوباره شروع کنید، باید مرورگر کروم را به سختی ریست کنید. یعنی بازنشانی کارخانه ای مرورگر کروم.
در بازنشانی کارخانه، تمام تنظیمات و تنظیمات برگزیده، سابقه مرور، کوکیها، برنامههای افزودنی، بوکمارک ها و غیره به صورت لوکال حذف خواهند شد. در اصل، مرورگر شما دوباره جدید خواهد شد.
در اینجا مراحل بازنشانی به تنظیمات کارخانه مرورگر کروم آمده است:
- مرورگر کروم را ببندید.
- میانبر “Win + R” را فشار دهید.
- مسیر زیر را در قسمت خالی قرار دهید.
%LocalAppData%\Google\Chrome - دکمه “Ok” را فشار دهید.
- پوشه “User Data” را حذف کنید.
- ویندوز را ریبوت کنید.
- با این کار، تنظیمات به حالت کارخانه باز می گردد.
مراحل با جزئیات بیشتر:
از آنجایی که می خواهیم مرورگر کروم را به حالت کارخانه بازنشانی کنیم، اولین کاری که باید انجام دهیم این است که مرورگر را ببندیم. برای انجام این کار، روی دکمه “X” در گوشه سمت راست بالای پنجره کلیک کنید.
پس از بستن مرورگر، میانبر صفحه کلید “Win + R” را فشار دهید تا Run باز شود. مسیر زیر را در قسمت خالی قرار دهید و دکمه Ok را فشار دهید. شما را به پوشه User Data Chrome در File Explorer می برد.
%LocalAppData%\Google\Chrome
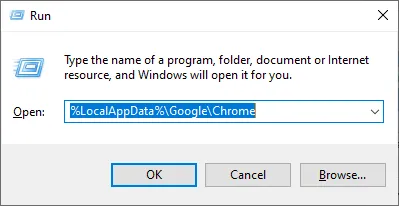
همانطور که از نام آن پیداست، کروم تمام فایلهای مربوط به تنظیمات کاربر، برنامههای افزودنی، تاریخچه مرور و موارد دیگر را در اینجا ذخیره میکند.
پوشه “User Data” را انتخاب کرده و آن را حذف کنید. میتوانید کلید «Delete» را روی کیبورد خود فشار دهید یا روی پوشه کلیک راست کرده و گزینه «Delete» را انتخاب کنید.
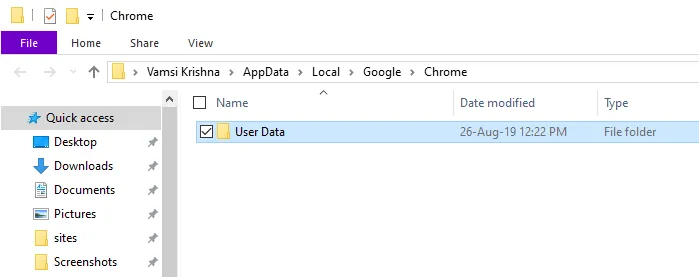
پس از حذف پوشه، پنجره File Explorer را ببندید و کامپیوتر را مجددا راه اندازی کنید.
پس از راه اندازی مجدد، مرورگر کروم را راه اندازی کنید و صفحه خوش آمدگویی را مشاهده خواهید کرد. به حساب Google خود وارد شوید و مرورگر باید به طور خودکار داده هایی مانند بوکمارک ها، برنامه های افزودنی، سابقه و غیره شما را سینک کند.










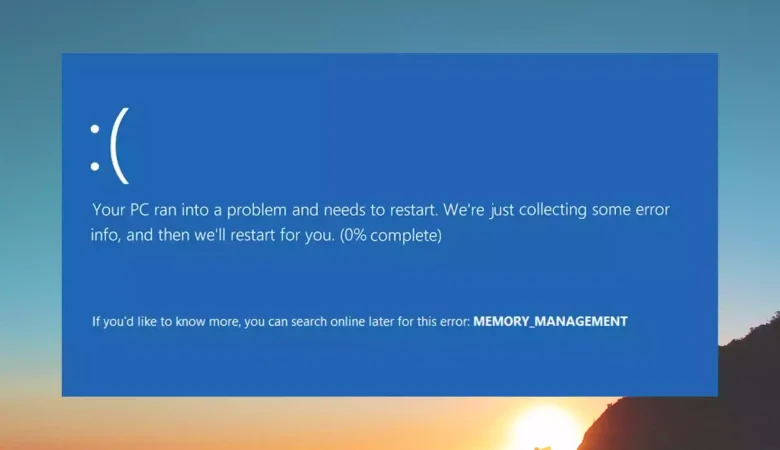
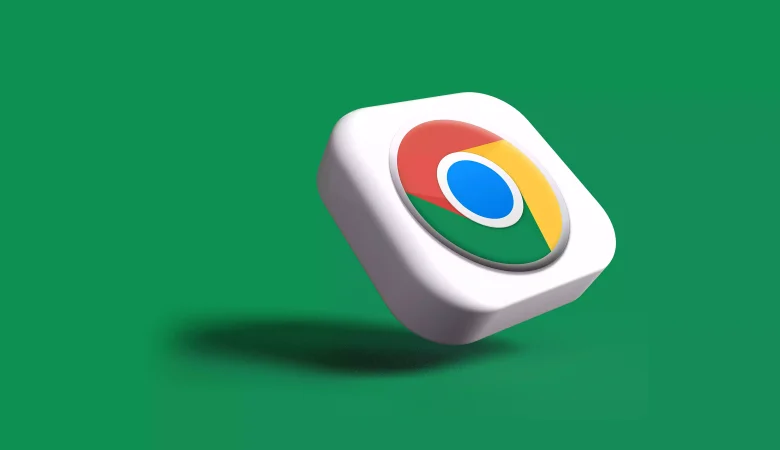





پینگبک: چگونه پروفایل کروم یا اج را به نوار وظیفه پین کنیم؟ - تک کنترل