
HDR کیفیت تصویر را با روشنایی و رنگ های بهتر در مانیتورهای پشتیبانی شده افزایش می دهد. در این مقاله قصد داریم تا به آموزش روشن یا خاموش کردن HDR در ویندوز 11 بپردازیم .
برخلاف محتوای معمولی SDR (محدوده دینامیکی استاندارد)، محتوای HDR (محدوده دینامیکی بالا) با افزایش روشنایی و رنگهای آن بسیار واضح است. با این حال، محتوای رسانه ای که تماشا می کنید و مانیتور باید از مشخصات HDR پشتیبانی کند تا به درستی کار کند. مانیتور باید دارای قابلیت های سخت افزاری اضافی برای افزایش روشنایی و کنتراست باشد. به این ترتیب، می توانید جزئیات بیشتری را در طیف گسترده ای از رنگ مشاهده کنید.
اگرچه اکثر مانیتورها از نوع SDR هستند، اما تعداد بیشتری از مانیتورها قابلیت HDR را دارند. بهترین چیز این است که جدیدترین مانیتورهای HDR در محدوده اقتصادی مناسبی عرضه می شوند. این بدان معناست که می توانید بدون ایجاد فشار به جیب خود از محتوا لذت بیشتری ببرید.
نکته خوب این است که ویندوز 11 به طور رسمی از مشخصات HDR پشتیبانی می کند.
مشکل اینجاست که حتی با وجود اینکه مانیتور شما از HDR پشتیبانی میکند، همه محتوای موجود از HDR پشتیبانی نمیکنند. به عنوان مثال، اگرچه اکثر بازیهای AAA از HDR پشتیبانی میکنند، برخی از بازیهای مستقل ممکن است این کار را نکنند. در این موارد، محتوای SDR پس از فعال کردن HDR در ویندوز خوب به نظر نمی رسد.
برای مقابله با این موضوع، مایکروسافت گزینه Auto HDR را ارائه کرد. همانطور که از نام آن مشخص است، ویندوز 11 به صورت خودکار HDR را با شناسایی محتوای HDR روشن می کند و زمانی که محتوای SDR را شناسایی می کند HDR را خاموش می کند. لازم نیست HRD را در ویندوز 11 به صورت دستی فعال و غیرفعال کنید. ویندوز بهترین های هر دو دنیا را به شما می دهد.
بنابراین، اجازه دهید مراحل روشن یا خاموش کردن Auto HDR را در ویندوز 11 به شما نشان دهم.
خاموش و روشن کردن Auto HRD در ویندوز 11
میتوانید Auto HDR را در ویندوز 11 از طریق تنظیمات فعال یا غیرفعال کنید. تنها چیزی که لازم است تغییر یک دکمه است، و بعد از آن شما آماده هستید.
Settings را باز کنید.
به صفحه “System” بروید.
روی “Display” کلیک کنید.
گزینه “Use HDR” را روشن کنید.
بر روی گزینه “Use HRD” کلیک کنید.
برای فعال کردن Auto HDR گزینه “Auto HDR” را روشن کنید.
گزینه “Auto HDR” را خاموش کنید تا Auto HDR غیرفعال شود.
Settings را ببندید.
با این کار، وضعیت HDR خودکار را در ویندوز 11 تغییر داده اید.
مراحل مشابه با کمی جزئیات بیشتر:
ابتدا Settings ویندوز 11 را باز کنید. می توانید میانبر “Win + I” را فشار دهید. در صورت نیاز، می توانید روی نماد Settings در منوی استارت نیز کلیک کنید.
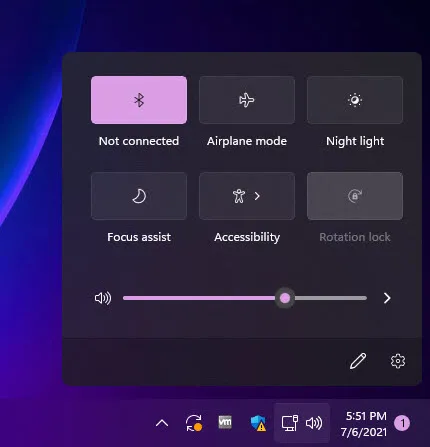
آموزش روشن یا خاموش کردن HDR در ویندوز 11
در Settings ، به صفحه «Settings > Display» بروید. همانطور که از نام آن پیداست، اینجاست که تمام گزینه های مربوط به نمایشگر را پیدا خواهید کرد. در این صفحه بر روی گزینه “Use HDR” کلیک کنید.
اکنون برای روشن یا خاموش کردن Auto HDR در ویندوز 11 موارد زیر را انجام دهید.
Auto HDR را روشن کنید — گزینه Auto HDR را فعال کنید.
Auto HDR را خاموش کنید — گزینه Auto HDR را غیرفعال کنید.
در نهایت Settings را ببندید.
شما با موفقیت HDR خودکار را در ویندوز 11 روشن یا خاموش کردید.
خاموش یا روشن کردن Auto HRD برای برنامه های خاص
در صورت نیاز، میتوانید HDR خودکار را برای برنامههای خاص فعال یا غیرفعال کنید.
برنامه Settings را باز کنید.
به صفحه “System” بروید.
روی “Display” کلیک کنید.
گزینه “Graphics” را فشار دهید.
روی برنامه ای که می خواهید شخصی سازی کنید کلیک کنید.
دکمه “Options” را فشار دهید.
برای روشن کردن خودکار HDR، علامت «Don’t use Auto HDR» را بردارید.
برای روشن کردن خودکار HDR، گزینه «Don’t use Auto HDR» را علامت بزنید.
Settings را ببندید.
HDR خودکار را برای یک برنامه خاص روشن یا خاموش کرده اید.
مراحل مشابه با کمی جزئیات بیشتر:
برای باز کردن Settings ویندوز 11، کلید های Windows+ I را فشار دهید. سپس به «System > Display» و سپس به صفحه «Graphics» بروید.
در اینجا، روی برنامه ای که می خواهید HDR را برای آن سفارشی کنید، کلیک کنید. در مرحله بعد، روی دکمه “Options” کلیک کنید.
اکنون، برای روشن یا خاموش کردن Auto HDR برای آن برنامه خاص در ویندوز 11، موارد زیر را انجام دهید.
HDR خودکار را برای یک برنامه خاص روشن کنید – تیک کادر «اDon’t use Auto HDR» را بردارید.
Auto HDR را برای یک برنامه خاص خاموش کنید – تیک کادر “Don’t use Auto HDR” را انتخاب کنید.
در نهایت Settings را ببندید.
شما با موفقیت HDR خودکار را برای یک برنامه خاص در ویندوز 11 روشن یا خاموش کردید.










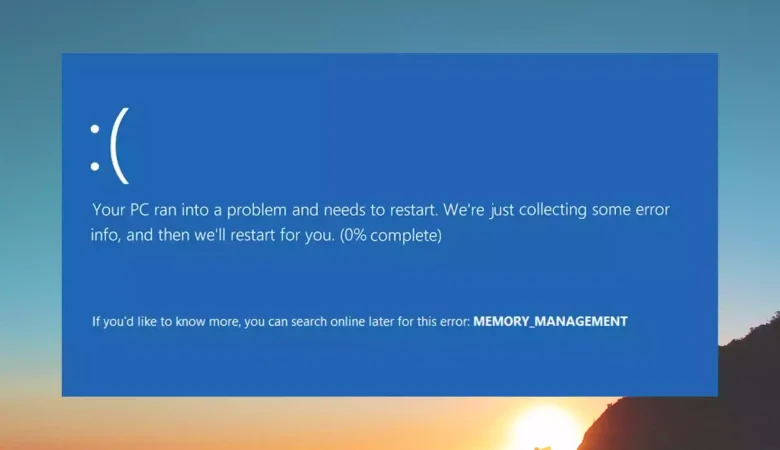
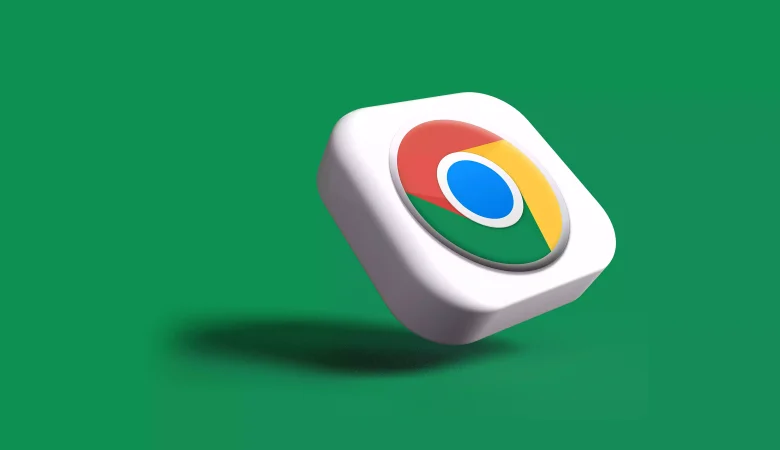





دیدگاهتان را بنویسید