
آموزش بوت کردن BIOS در ویندوز 11
فرآیند Windows 11 POST (Power On Self-Test) برای زمانهای راهاندازی بهتر به سرعت انجام میشود و فضای کمی برای زدن کلید تنظیم تعیینشده و دسترسی به منوی بایوس باقی میماند.
به همین دلیل، بوت شدن در BIOS در ویندوز 11 کمی با نسخه های قبلی مانند ویندوز 7 متفاوت است. اگر نمی دانید چگونه این کار را انجام دهید، در اینجا یک راهنمای کوتاه برای شما آورده شده است.
اما اول از همه…
تفاوت BIOS و UEFI چیست؟
گاهی اوقات این دو عبارت به جای هم استفاده می شوند، اما بایوس کمی با UEFI متفاوت است و به طور خلاصه می توان گفت UEFI تکامل کاری است که بایوس قبلا انجام می داد.
UEFI مخفف Unified Extensible Firmware است، در حالی که BIOS مخفف Basic Input Output System است. هر دو عملکرد مشابهی دارند اگرچه UEFI دارای ویژگی های مدرن تری مانند جدول پارتیشن GUID (GPT) و Secure Boot است. با این حال، UEFI از رکورد مستر بوت قدیمی استفاده شده توسط BIOS پشتیبانی نمی کند.
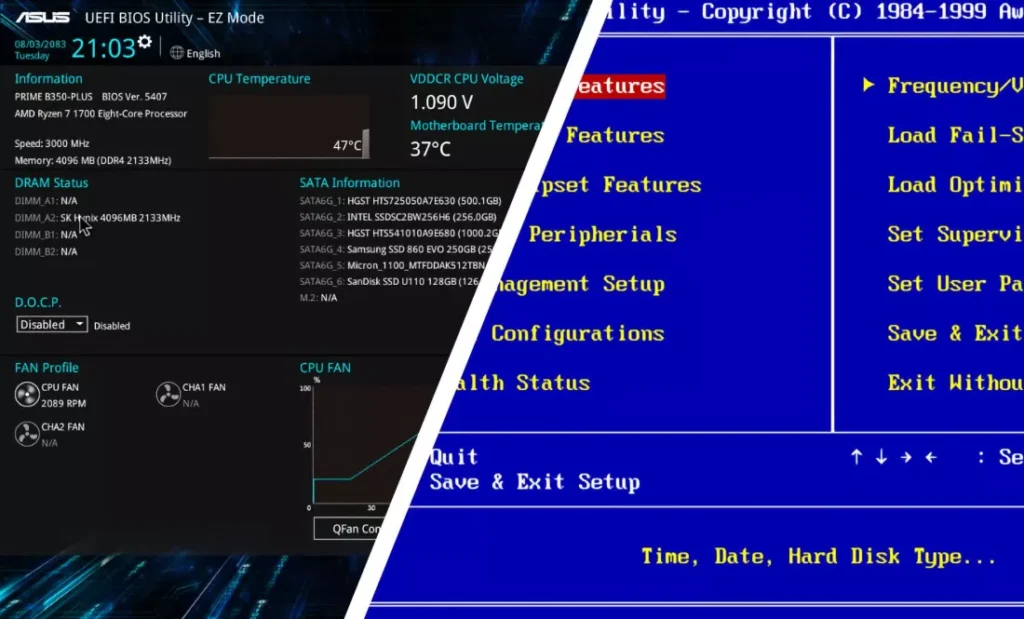
بنابراین برای مهاجرت از یک سیستم قدیمی با استفاده از MBR و BIOS به یک سیستم عامل پشتیبانی شده توسط UEFI، دیسک بوت باید به GPT تبدیل شود. در مورد ویندوز 11، Secure Boot و Trusted Platform Module (TPM) نیز باید فعال باشند. در این مقاله، ما به UEFI به عنوان BIOS اشاره خواهیم کرد، زیرا آنها تقریباً یک چیز را نشان می دهند و در بیشتر موارد به جای یکدیگر استفاده می شوند.
با وجود این موضوع، اجازه دهید به نحوه دسترسی به تنظیمات BIOS بپردازیم.
دسترسی به بایوس
دو راه برای بوت شدن در بایوس در ویندوز 11 وجود دارد. یکی از طریق تنظیمات ویندوز و دیگری فشار دادن کلید Shift در حالی که روی دکمه restart در منوی استارت کلیک می کنید.
گزینه 1: از منوی استارت
روی منوی استارت ویندوز و سپس دکمه Power کلیک کنید.
در حالی که کلید Shift را فشار می دهید، روی دکمه Restart کلیک کنید.
این شما را به گزینه های Troubleshooting ویندوز می برد، جایی که می توانید به بایوس دسترسی پیدا کنید.
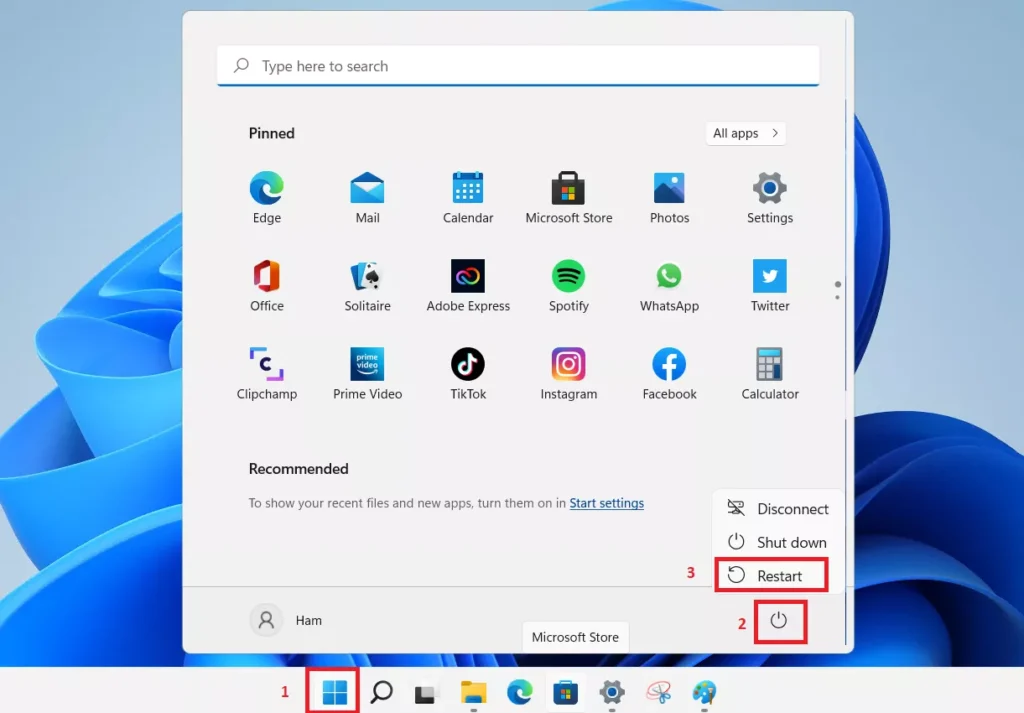
گزینه 2: از تنظیمات ویندوز
با کلیک راست بر روی Start Menu می توانید به تنظیمات ویندوز دسترسی پیدا کنید. سپس به بخش System > Recovery بروید.
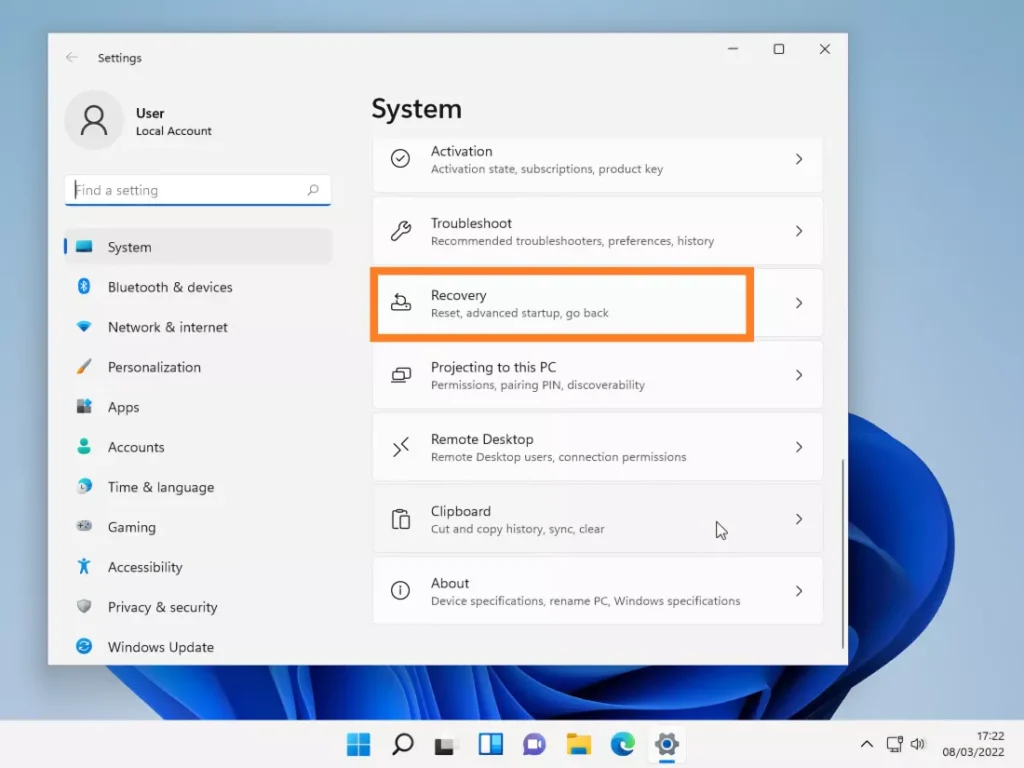
در تنظیمات Recovery ، در قسمت Advanced startup، روی Restart now کلیک کنید.
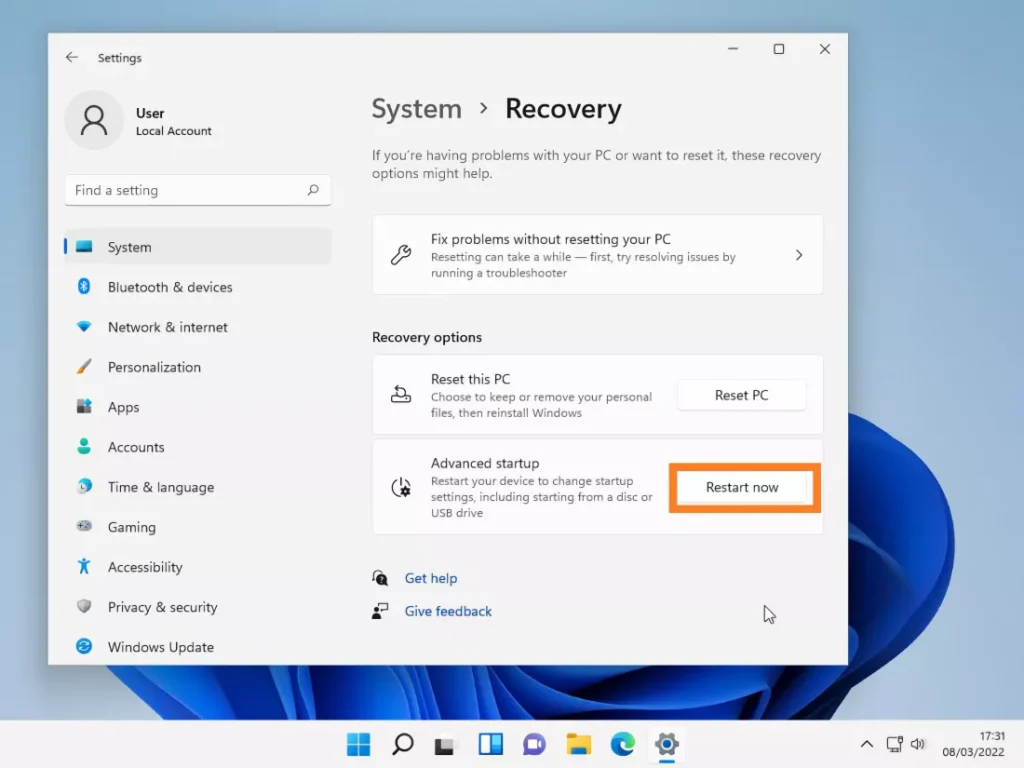
پس از استفاده از یکی از دو گزینه بالا، منتظر بمانید تا صفحه بارگیری کامل شود و سپس روی دکمه Troubleshoot کلیک کنید.
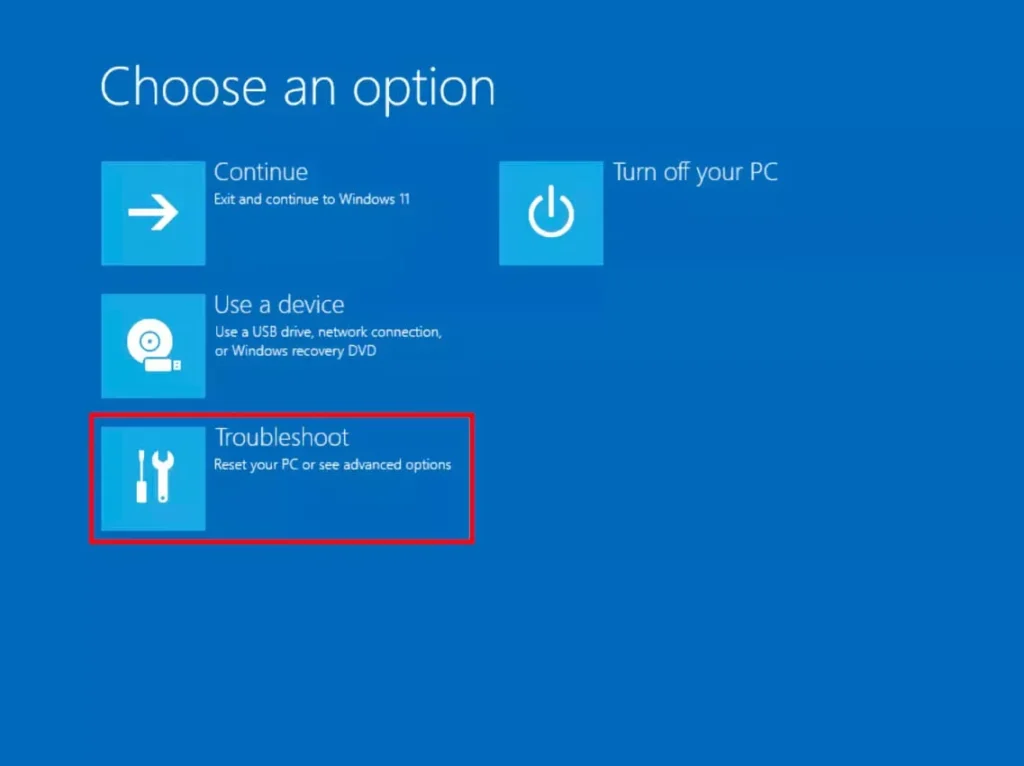
روی قسمت Advanced Options کلیک بزنید.
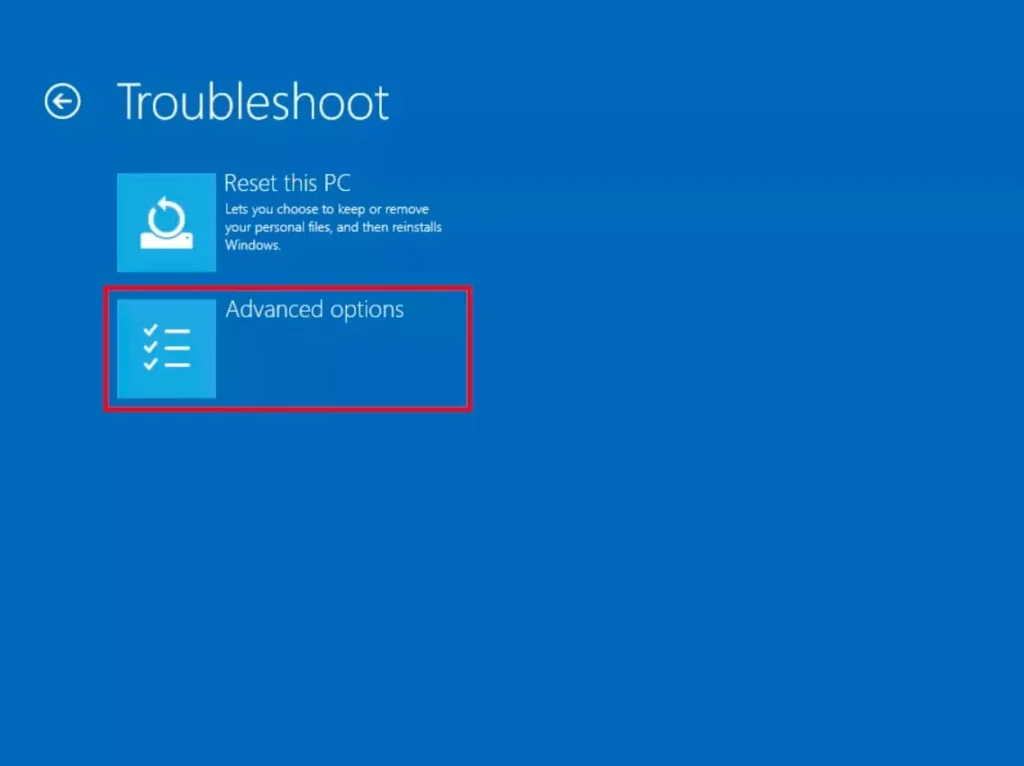
سپس UEFI Firmware Settings را برای تنظیمات BIOS انتخاب کنید.
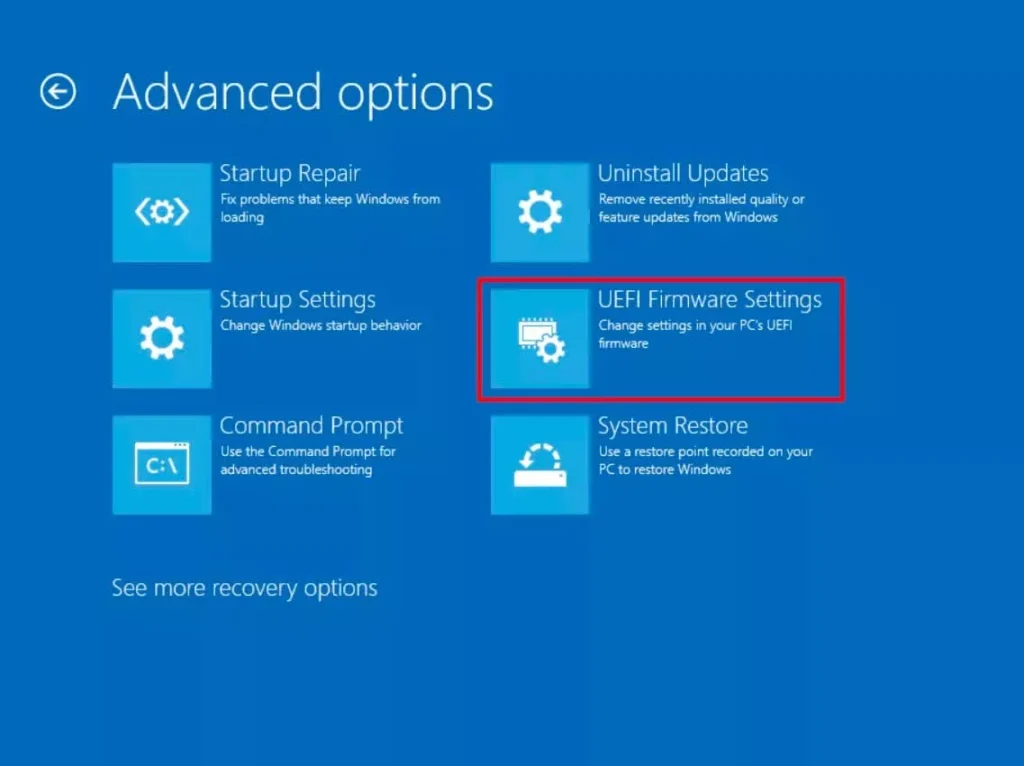
صفحه بعدی گزینه ای برای ری استارت و دسترسی به صفحه تنظیمات BIOS ارائه می دهد.
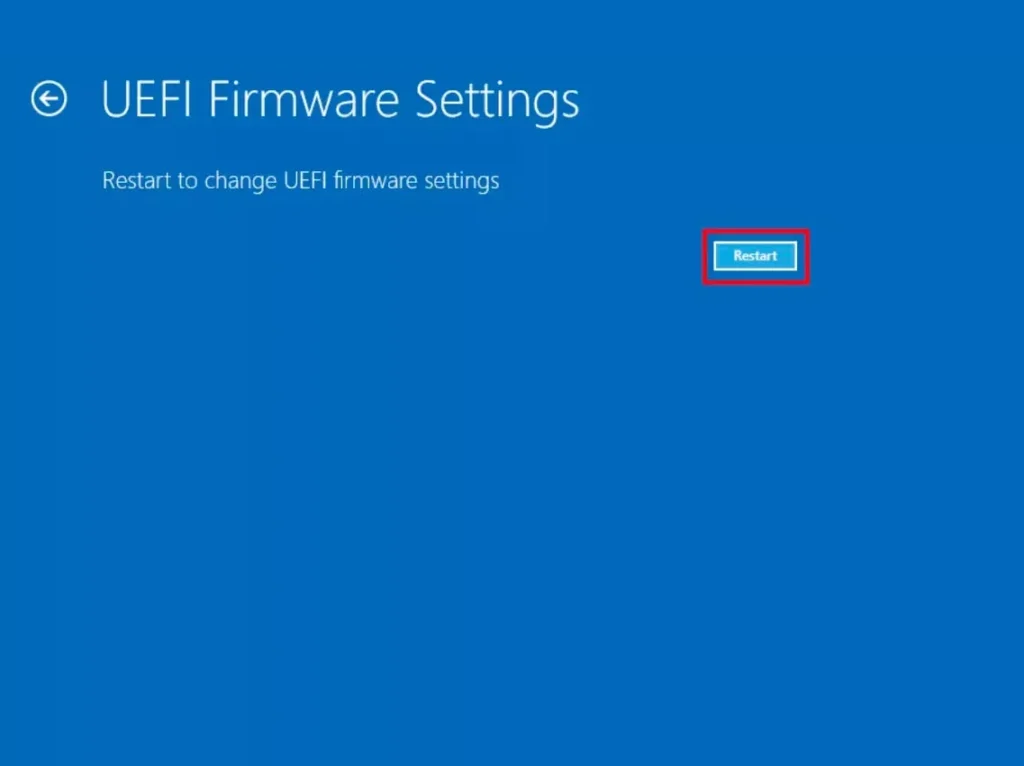
پس از راهاندازی، تنظیمات UEFI به شما نمایش داده میشود.
لطفاً توجه داشته باشید بسته به سازنده دستگاه، ممکن است با گزینه های مختلفی از موارد ذکر شده در زیر روبرو شوید.
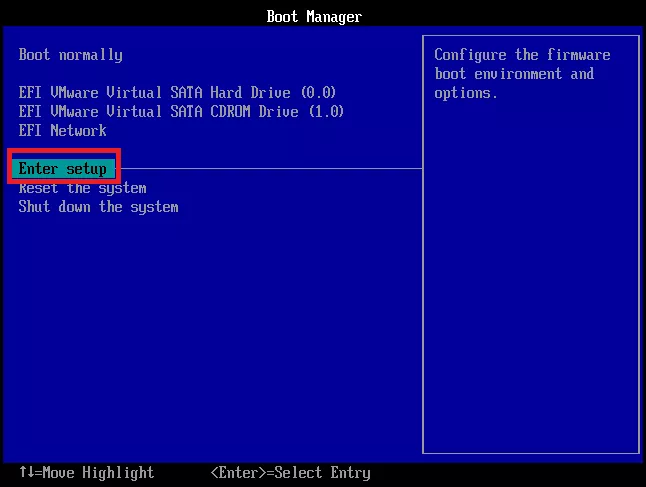
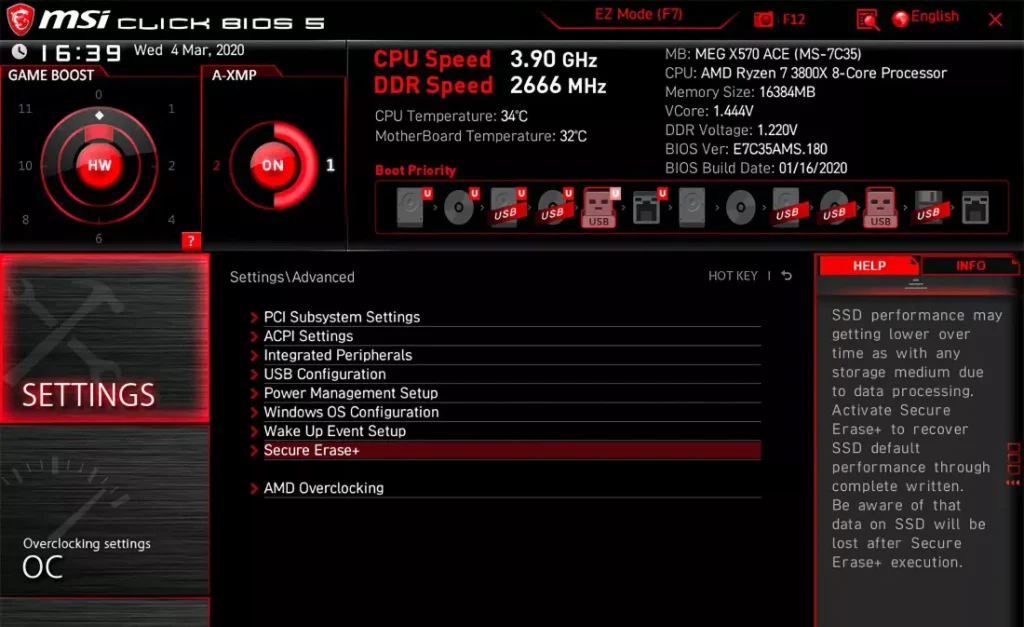
BIOS دسترسی به چندین تنظیمات را برای کنترل دستگاههای سختافزاری مانند عملکرد USB، اولویت بوت، راهاندازی ایمن و غیره فراهم میکند. اکثر رابطهای مدرن UEFI دارای ورودی ماوس یکپارچه هستند تا پیمایش و انتخاب از طریق تنظیمات مختلف آسانتر باشد.
آموزش بوت کردن BIOS در ویندوز 11










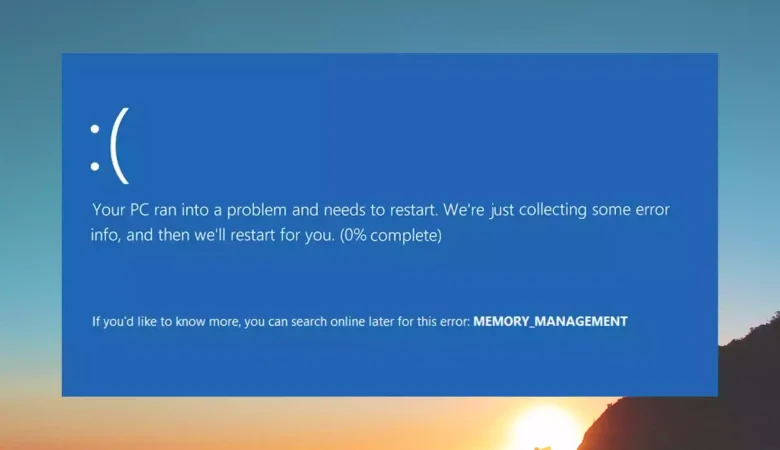
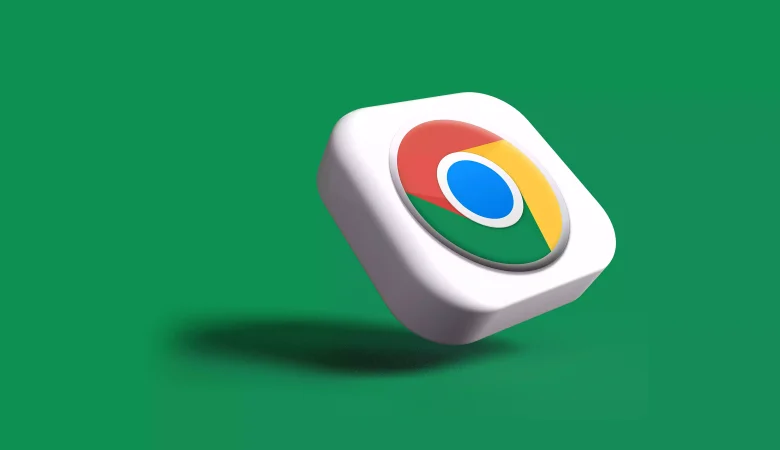





دیدگاهتان را بنویسید