اشتراکگذاری
تبلیغات متنی
تعمیرات لپ تاپ | شیشه اتومبیل | خرید فالوور واقعی | فلزیاب | اجاره خودرو | Telegram view post SMM Panel india | Breast Cancer Nutrition | خرید هاست | فروش اقساطی کوییک | شیشه اتومبیل | تلویزیون شهری قیمت | پارکت لمینت قیمت | خرید سمعک | تعمیر لوازم خانگی سامسونگ | اخبار فارکس | چاپ مقاله علمی پژوهشی | فروش انواع سیم خاردار،فنس،توری مرغی،ورق های شیروانی با قیمت عمده | تور کویر یزد | بهترین سرور هاستینگ | چراغ سقفی | نمایندگی تعمیرات شیائومی | خرید کمربند پلاتینر | خرید کیس اسمبل شده | چک کردن دوربین مداربسته | گرند کنترل | دانستنی ها | ماینر | توری | تقویم نجومی 1403 | نمایندگی پاکشوما در ورامین | خرید فالوور پاپ آپ







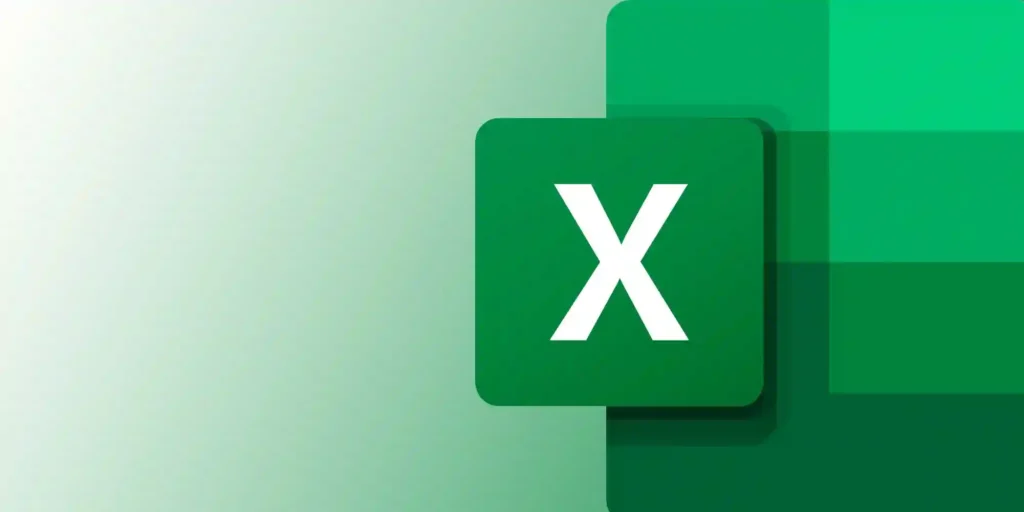

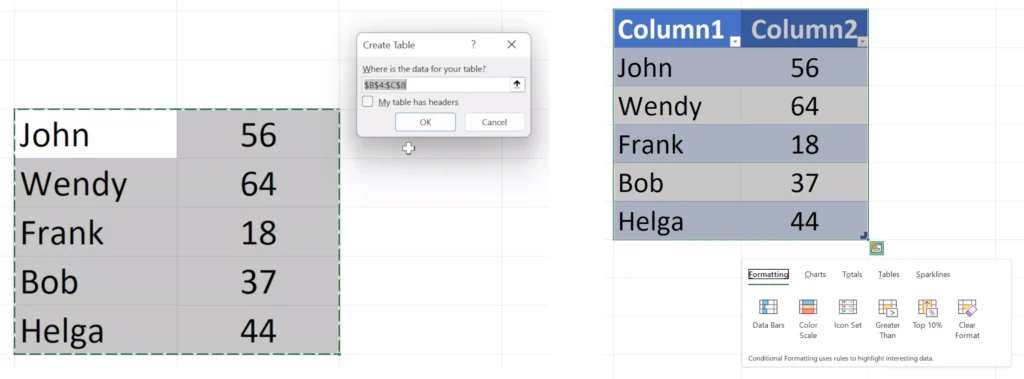
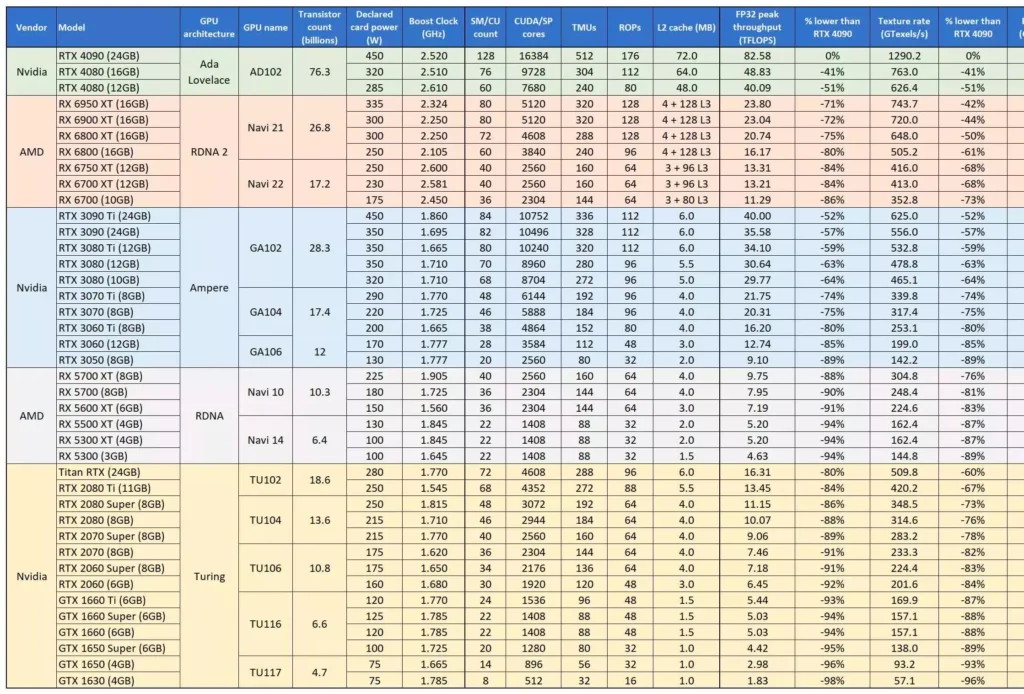
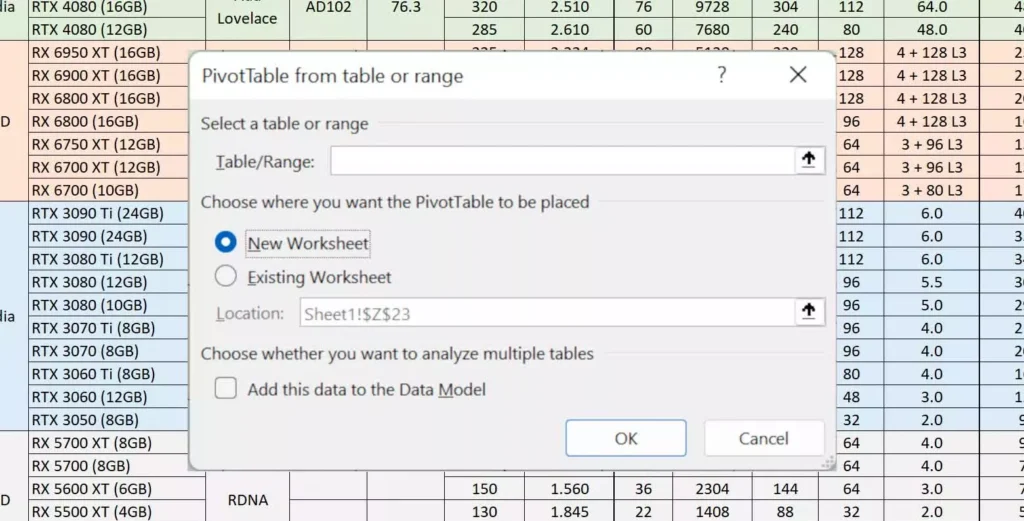
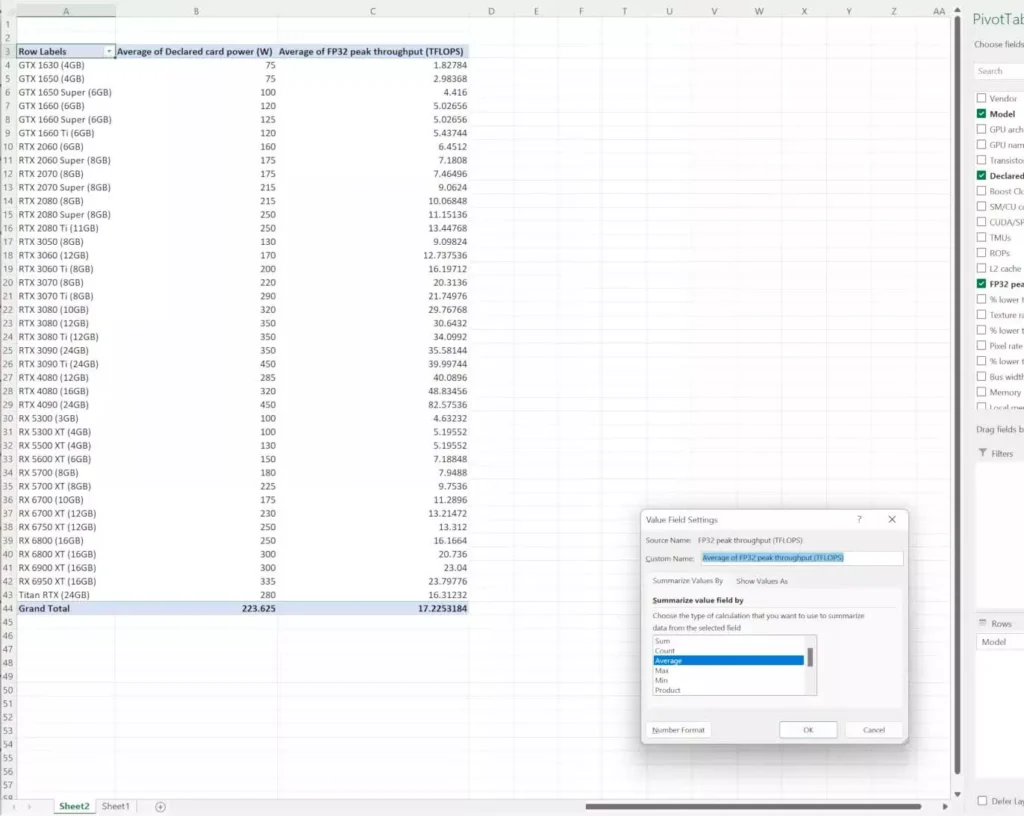
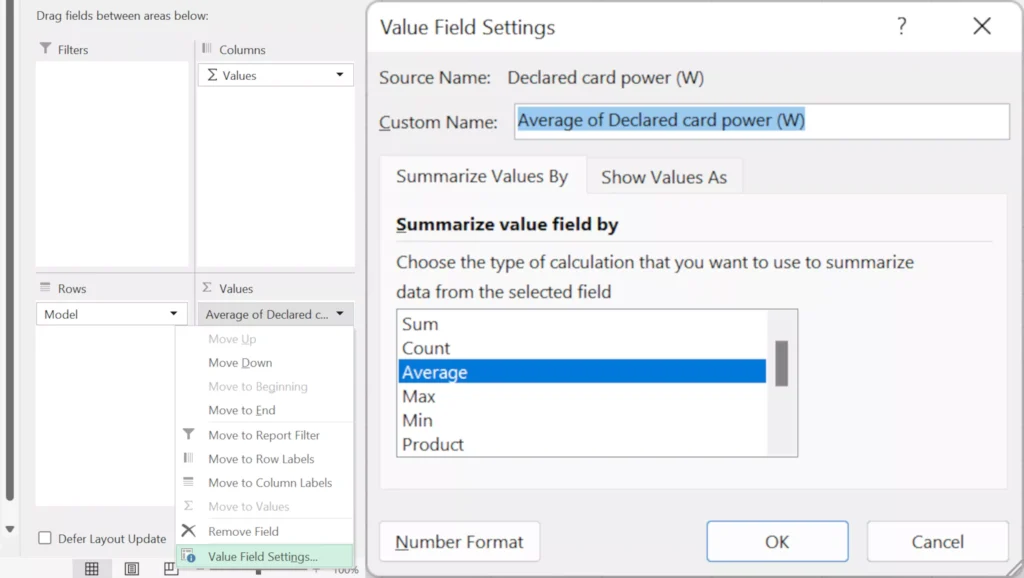
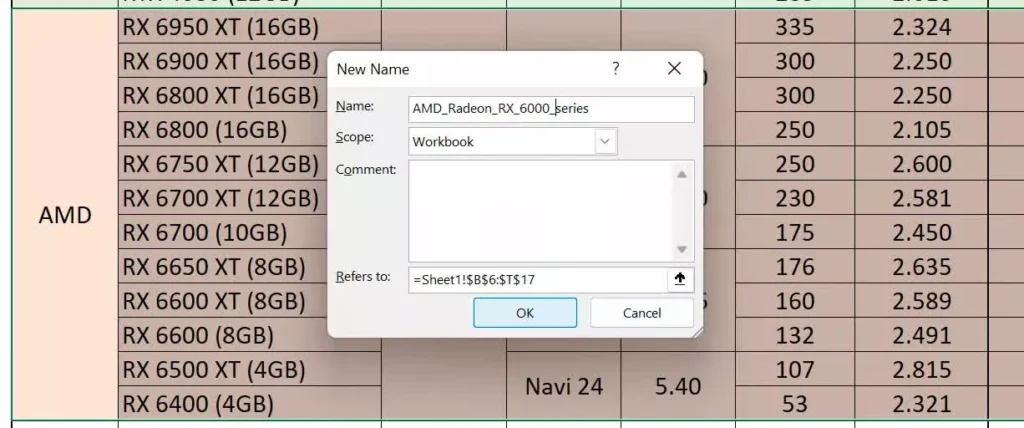
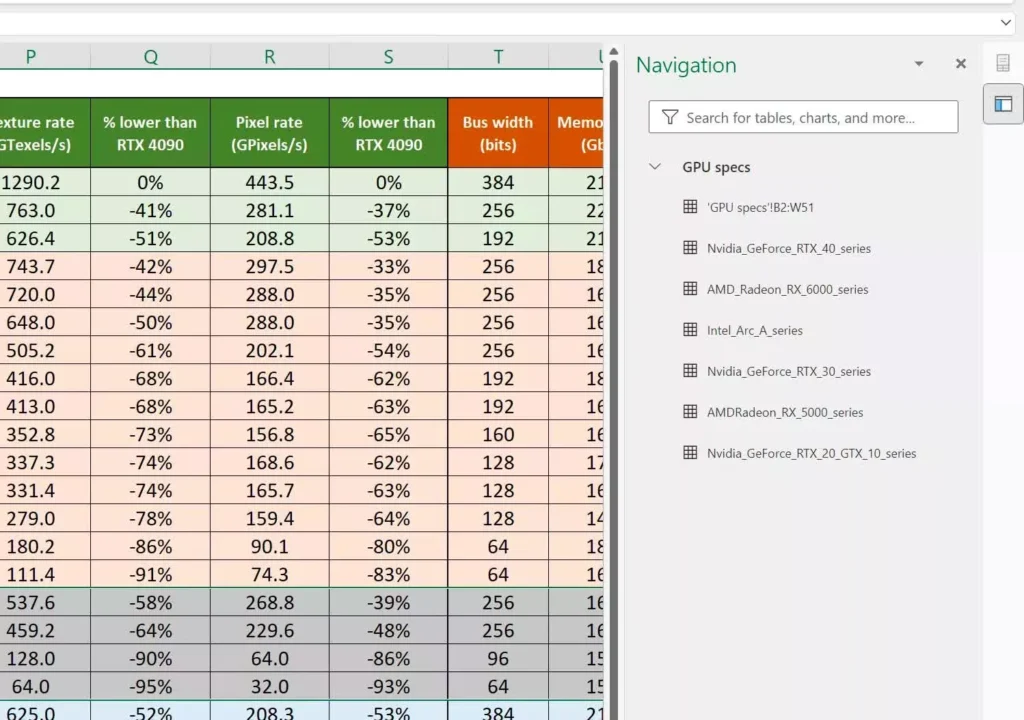
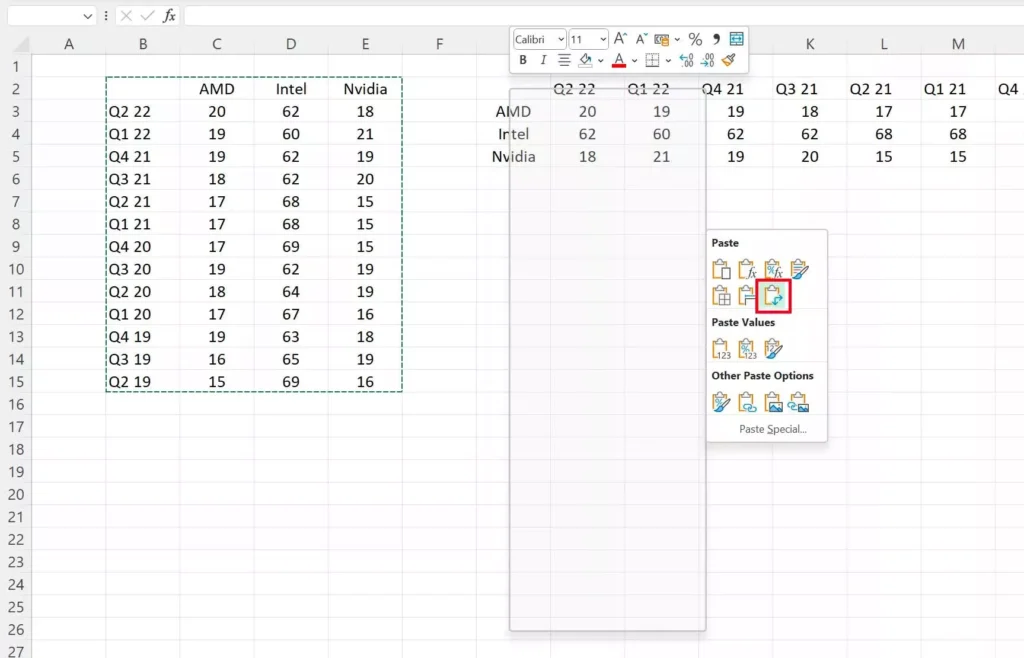
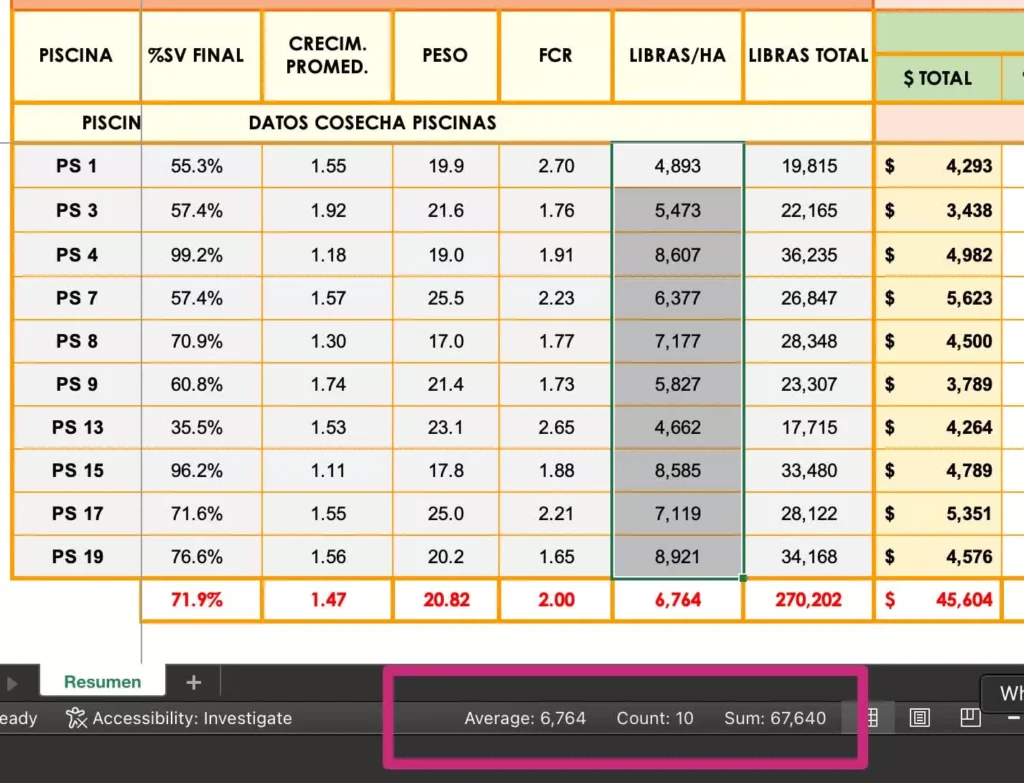


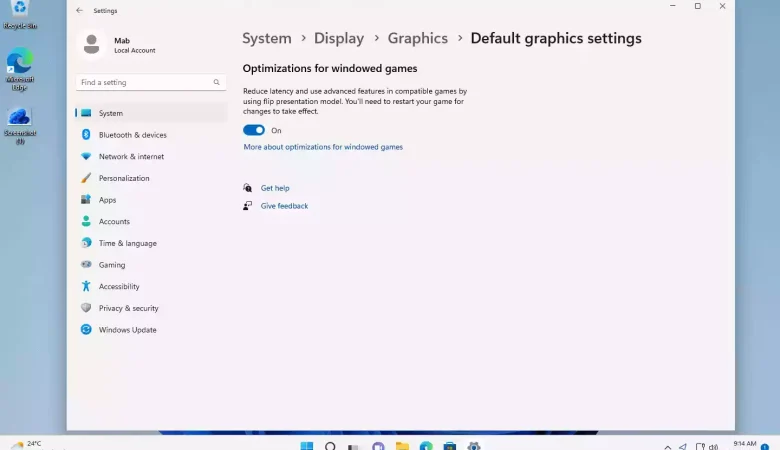




دیدگاهتان را بنویسید