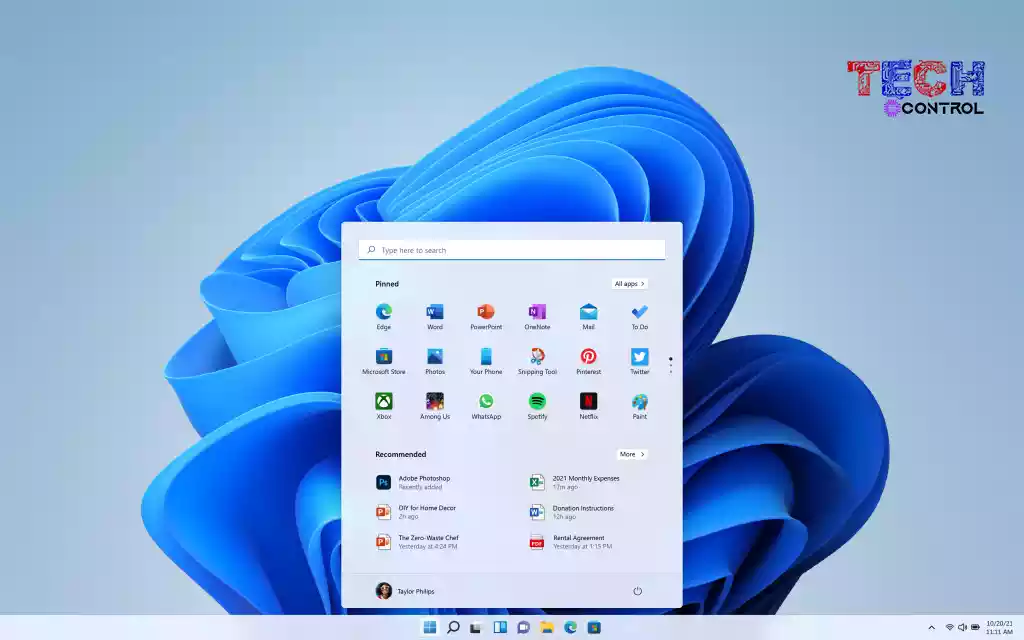
راهنمای اضافه کردن برنامه ها به تسک بار در ویندوز 11
آیا خوب نیست که برنامه های مورد علاقه خود را تنها با یک کلیک باز کنید؟ می توانید این کار را با پین کردن برنامه های مورد علاقه خود به نوار وظیفه انجام دهید. به عنوان مثال، شما تقریباً هر روز مرورگر خود را باز می کنید. در واقع، حتی چندین بار در یک روز. افزودن آیکون مرورگر خود به نوار وظیفه به شما امکان می دهد تنها با یک کلیک روی نماد آن را باز کنید. نیازی به جستجوی آن در منوی استارت یا استفاده از میانبر دسکتاپ نیست. این یک چیز بسیار ساده است اما تجربه استفاده از رایانه شخصی شما را تا حد زیادی افزایش می دهد.
بدون مقدمه، بیایید سه روش برای افزودن برنامه ها به نوار وظیفه در ویندوز 11 را بیاموزیم. نتیجه نهایی هر سه روش یکسان است. بنابراین، روش مورد نظر خود را دنبال کنید.
از taskbar
اول از همه، برنامه ای را که می خواهید به نوار وظیفه اضافه کنید، اگر قبلاً باز نشده است، باز کنید. برای باز کردن آن، می توانید آن را در منوی استارت جستجو کنید یا روی نماد آن در دسکتاپ دوبار کلیک کنید.
هنگامی که برنامه باز است، نماد آن را در نوار وظیفه خواهید دید. روی نماد برنامه ای که می خواهید پین کنید کلیک راست کرده و گزینه “Pin to taskbar” را انتخاب کنید. نماد برنامه به نوار وظیفه اضافه می شود. از این پس با کلیک بر روی آیکون برنامه باز می شود.


از منوی استارت
از طرف دیگر، می توانید دایرکتوری برنامه مورد علاقه خود را از منوی Start پین کنید. برای انجام این کار، “کلید لوگوی ویندوز” را روی صفحه کلید خود فشار دهید تا Start باز شود. بعد، اپلیکیشنی را که می خواهید پین کنید جستجو کنید. هنگامی که برنامه را پیدا کردید، روی آن کلیک راست کرده و گزینه “Pin to taskbar” را انتخاب کنید. نماد برنامه فوراً به نوار وظیفه اضافه می شود. اگر میخواهید برنامههای بیشتری اضافه کنید، مراحل یکسانی را برای هر برنامه دنبال کنید.
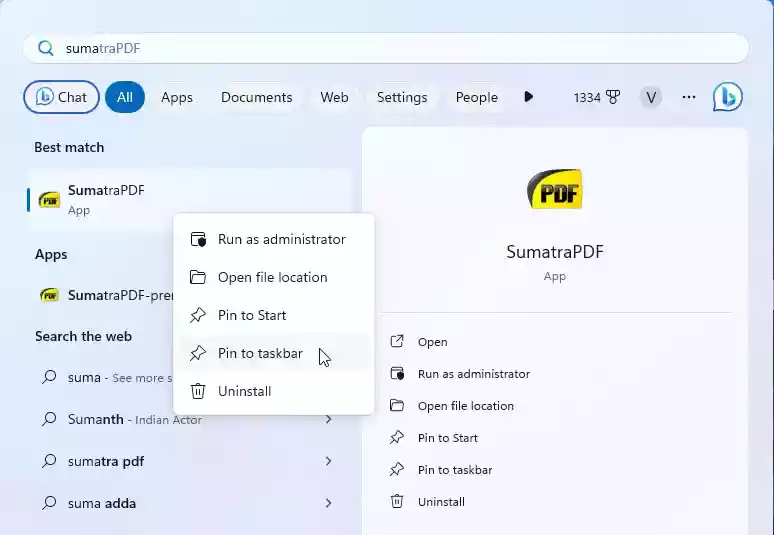
میانبر دسکتاپ را بکشید و روی نوار وظیفه رها کنید
اگر یک نماد میانبر برای برنامه مورد علاقه خود در دسکتاپ دارید، به سادگی آن را بکشید و روی نوار وظیفه رها کنید. برای کشیدن و رها کردن، روی نماد میانبر کلیک کنید و نگه دارید، آن را روی نوار وظیفه بکشید و دکمه ماوس را رها کنید. این عمل به طور خودکار برنامه را به نوار وظیفه ویندوز 11 پین می کند.
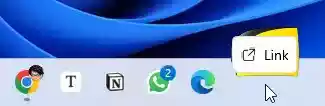
یک برنامه را از File Explorer به نوار وظیفه پین کنید
File Explorer را باز کنید و به جایی که میانبر برنامه قرار دارد بروید. اگر نمی توانید میانبر را پیدا کنید، می توانید یکی را ایجاد کنید. برای انجام این کار، فایل exe برنامه را در File Explorer پیدا کنید (معمولاً در پوشههای C:\Program Files\AppName یا C:\Program Files (x86)\AppName قرار دارد)، کلید Alt را نگه دارید. صفحه کلید خود را بکشید و فایل exe را در همان پوشه رها کنید. این یک نماد میانبر برای برنامه ایجاد می کند.
سپس روی نماد میانبر کلیک راست کرده، روی «Show more options» کلیک کنید و سپس گزینه «Pin to taskbar» را انتخاب کنید تا آن را به نوار وظیفه اضافه کنید.

به غیر از برنامهها، میتوانید پوشهها، درایوها، فایلها، وبسایتها و پروفایل های Chrome را نیز به نوار وظیفه پین کنید.
چگونه یک نماد برنامه را از نوار وظیفه حذف کنید؟
برای حذف آیکون برنامه از نوار وظیفه، روی نماد برنامه کلیک راست کرده و روی گزینه “Unpin from taskbar” کلیک کنید.










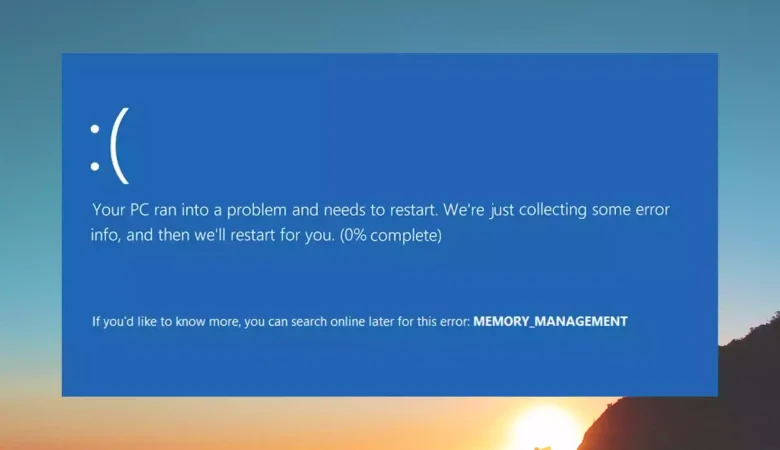
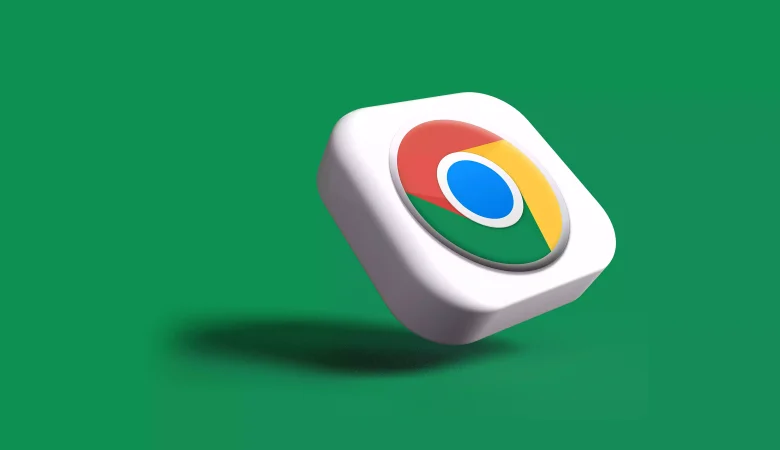





دیدگاهتان را بنویسید