
هنگامی که می خواهید رم لپ تاپ خود را ارتقا دهید، لازم است که تعداد اسلات های رم و تعداد اسلات های رم موجود را دریابید. اما باز کردن قاب لپتاپ برای بررسی مشکل به نظر میرسد. در این مقاله نحوه بررسی تعداد اسلات های رم در ویندوز 10/8/7 بدون باز کردن لپ تاپ را به شما آموزش می دهیم.
1. بررسی اسلات RAM توسط Command Prompt :
Windows Management Interface Command (WMIC) یک ابزار ساده اما مفید Command Prompt (CMD) برای بررسی اطلاعات مربوط به سیستمی است که آن را روی آن اجرا می کنید. بنابراین، شما همچنین می توانید تعداد اسلات رم لپ تاپ خود را توسط WMIC پیدا کنید.
مرحله 1: کلید Windows + R را به طور همزمان فشار دهید. سپس cmd را در کادر جستجو تایپ کرده و Enter را فشار دهید.
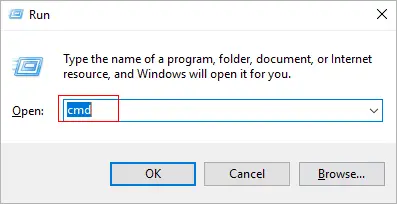
مرحله 2: در پنجره Command Prompt، عبارت wmic memphysical get memorydevices را تایپ کرده و Enter را فشار دهید.

2. نحوه بررسی تعداد اسلات های رم در لپ تاپ از طریق اینترنت :
به طور کلی هر لپ تاپ شماره مدل مخصوص به خود را دارد. با توجه به شماره مدل لپ تاپ، می توانید مشخصات دقیق لپ تاپ خود را در اینترنت جستجو کنید. وبسایتهای زیادی وجود دارند که میتوانید مشخصات دقیق لپتاپ خود را از جمله وبسایتهای رسمی لپتاپ (دل، لنوو، و غیره)، بازارهای آنلاین (آمازون، eBay، و غیره) و برخی از وبسایتهای فناوری اطلاعات (cnet، techradar و غیره) بررسی کنید. به طور معمول، مشخصات دقیق شامل تعداد اسلات RAM است. به طور مثال شماره مدل لپ تاپ Inspiron 15 7000 در ادامه آمده است. “Inspiron 15 7000 specs” را در گوگل سرچ کنید. در نهایت، آن را در وب سایت رسمی سازنده پیدا کنید. همانطور که در شکل زیر نشان داده شده است.

3. بررسی تعاداد اسلات RAM را توسط CPU-Z :
اگر فکر میکنید روش فوق بسیار مشکل است، میتوانید از ابزار CPU-Z برای بررسی تعداد اسلاتهای رم لپتاپ استفاده کنید. ابتدا باید این ابزار را دانلود کرده و بر روی لپ تاپ خود نصب کنید. پس از باز کردن این ابزار، روی تب SPD کلیک کنید و سپس روی دکمه منوی کشویی در قسمت Memory Slot Selection کلیک کنید. در نهایت تمام اسلات های رم روی صفحه نمایش داده می شوند. همانطور که در شکل زیر نشان داده شده است تعداد اسلات های رم دو عدد می باشد.
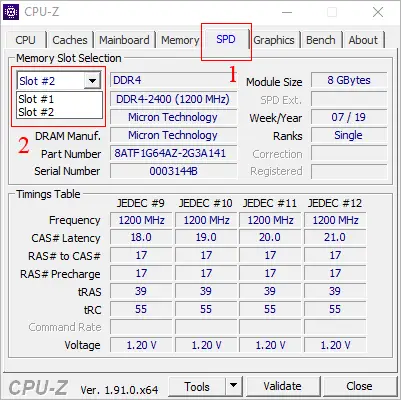
4. بررسی تهداد اسلات RAM را از طریق Task Manager (فقط در ویندوز 11 ،10 و 8 موجود است)
در ویندوز 11، 10 و 8 یک راه ساده برای بررسی تعداد اسلات های رم وجود دارد که در ویندوز 7 موجود نیست. فقط باید به جای بررسی اینترنت یا دانلود یک ابزار، آن را در Task Manager بررسی کنید. در اینجا مراحل دقیق برای یافتن تعداد اسلات های رم مورد استفاده در لپ تاپ آورده شده است.
مرحله 1: Ctrl + Shift + Esc را به طور همزمان فشار دهید تا پنجره Task Manager باز شود.
مرحله 2: اگر پنجره در حالت خلاصه ساده نشان داده می شود، برای مشاهده ابزارهای پیشرفته تر، روی More details کلیک کنید.
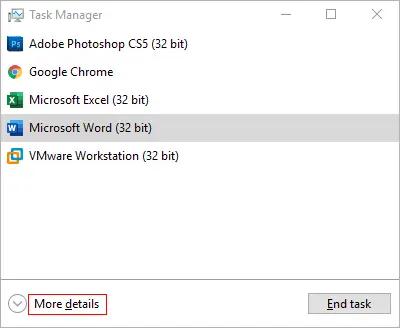
مرحله 3: روی تب Performance کلیک کنید و در پنل سمت چپ، Memory را انتخاب کنید. در نهایت در پنل سمت راست تعداد اسلات های رم استفاده شده نشان داده شده است. همانطور که در شکل زیر نشان داده شده است. 1 از 2 به این معنی است که در مجموع دو اسلات RAM وجود دارد و یکی از آنها در حال استفاده است.
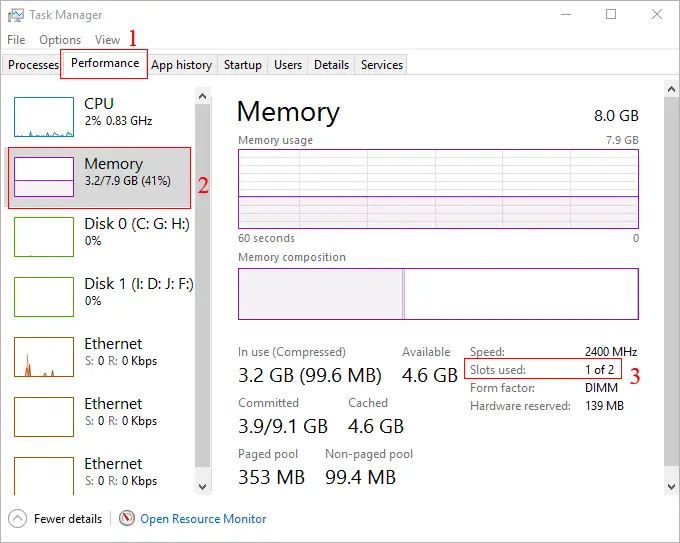









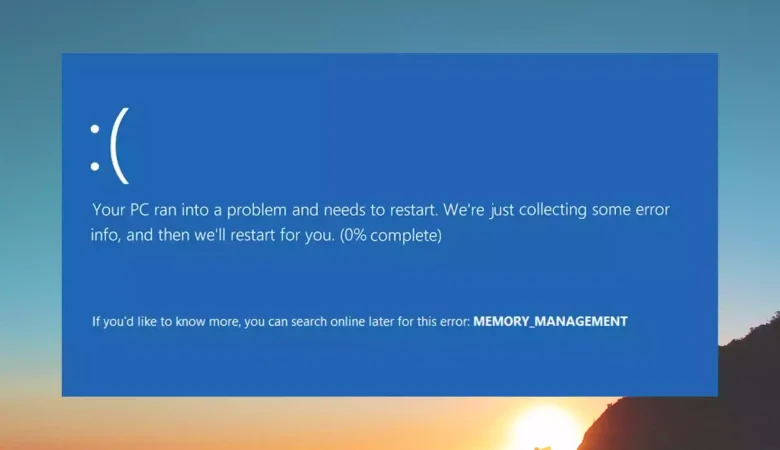
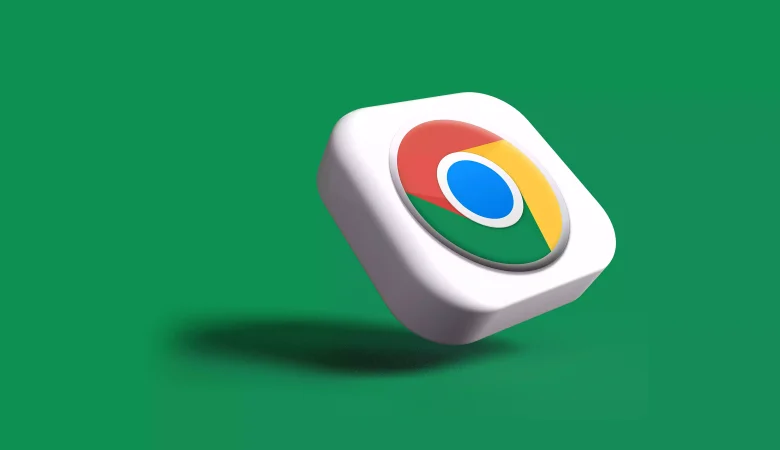





دیدگاهتان را بنویسید