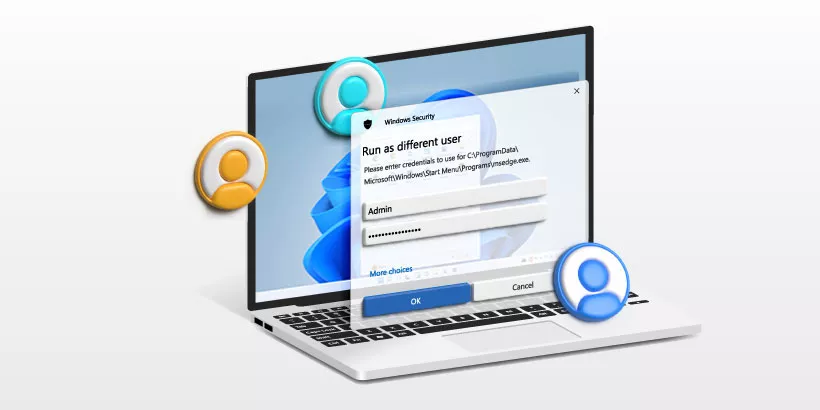
اجرای برنامه به عنوان کاربر متفاوت در ویندوز
ویندوز دارای ویژگی اجرای یک برنامه تحت کاربران مختلف است، بنابراین، بدون نصب نرم افزار اضافی، می توانید به راحتی به حساب های دیگر سوئیچ کنید و یک برنامه را از طرف کاربر دیگر اجرا کنید. در این مقاله به نحوه اجرای یک برنامه تحت یک حساب کاربری متفاوت می پردازیم. از آنجایی که این ویژگی در تمامی نسخه های ویندوز پشتیبانی می شود، روش های ذکر شده در زیر نه تنها برای ویندوز 11 و 10، بلکه برای سایر نسخه های ویندوز نیز موجود است.
چگونه برنامه ها را به عنوان کاربر متفاوت اجرا کنیم؟
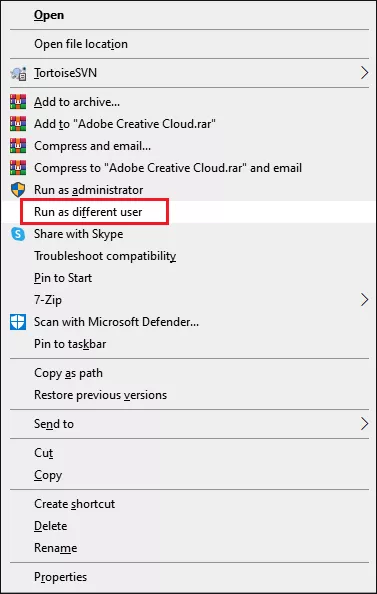
مرحله 3: سپس پنجره امنیتی ویندوز ظاهر می شود، نام کاربری و رمز عبور حساب کاربری دیگر را وارد کنید.
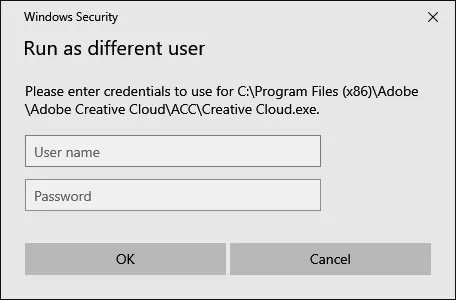
مرحله 4: روی OK کلیک کنید و اکنون می توانید برنامه را تحت یوزر مختلف راه اندازی کنید.
توجه: این فقط روی فایل های راه اندازی برنامه (فایل های exe.) یا میانبر یک برنامه کار می کند.
2- از طریق Command Prompt:
مرحله 1: Windows + R را فشار دهید تا Run باز شود و cmd را در کادر تایپ کنید. سپس Ctrl+Shift+Enter را فشار دهید تا Command Prompt به عنوان مدیر باز شود.
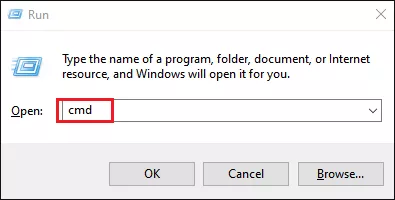
مرحله 2: کد زیر را وارد کنید:
runas /user: “username” “Location path of the exe file”
مرحله 3: باید محل ذخیره برنامه را در رایانه خود پیدا کنید و مسیر کامل فایل exe را دریافت کنید. اگر قبلاً یک میانبر برای برنامه ایجاد کرده اید، همه چیز بسیار ساده می شود. فقط روی میانبر کلیک راست کرده و Properties را انتخاب کنید. سپس تب Shortcut را انتخاب کرده و مسیر را از قسمت Target کپی کنید.

مرحله 4: نام کاربری را با نام حساب دیگری جایگزین کنید. سپس می توانید Enter را بزنید تا خط فرمان اجرا شود.
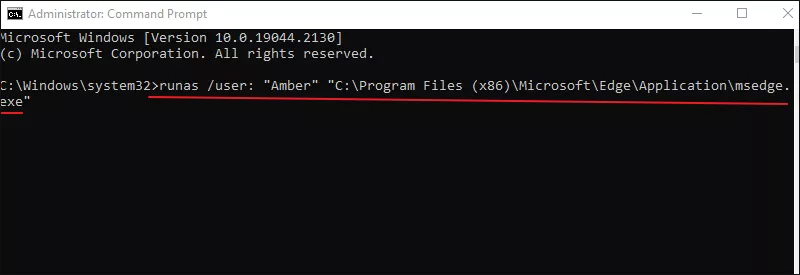
3- از طریق منوی استارت:
گزینه “Run as different user” در منوی Start از قبل فعال نیست. شما باید این گزینه را با ویرایش group policy فعال کنید و پس از انجام این کار، “Run as different user” را خواهید دید که در منوی کلیک راست برای همه برنامه های لیست شده در منوی استارت موجود است.
مرحله 1: Windows + R را فشار دهید تا پنجره Run باز شود، gpedit.msc را در کادر تایپ کنید و Enter را فشار دهید تا Local Group Policy Editor باز شود.
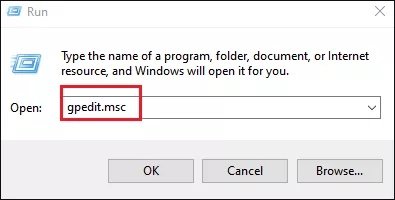
مرحله 2: به User Configuration > Administrative Templates > Start Menu and Taskbar بروید.
مرحله 3: دستور Show “Run as different” را در Start پیدا کرده و روی آن دوبار کلیک کنید.
روی policy دوبار کلیک کنید.
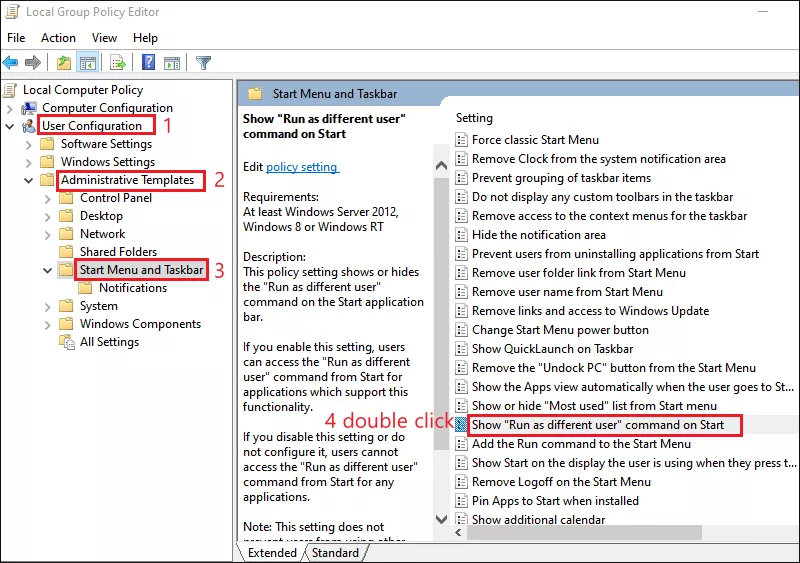
مرحله 4: گزینه Enabled را انتخاب کنید، سپس روی Apply و OK کلیک کنید.
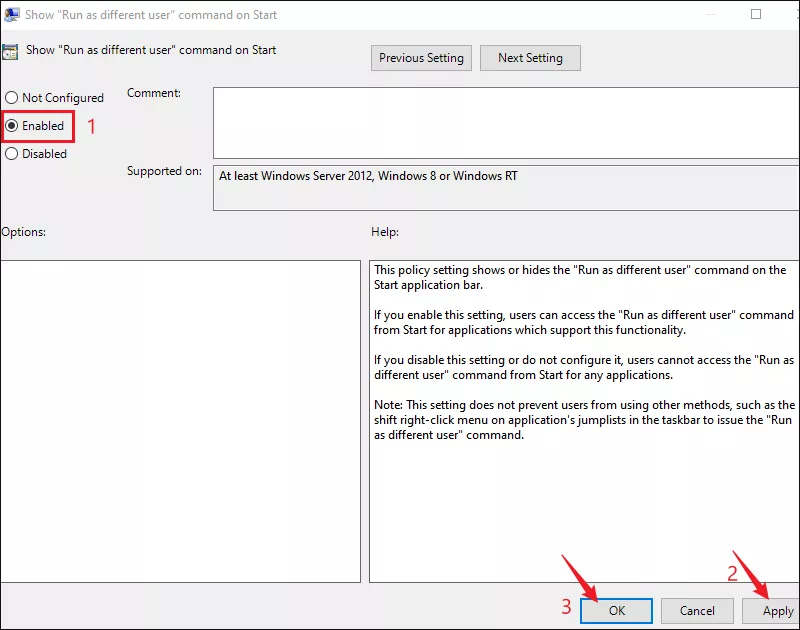
اکنون سیستم خود را ریستارت کنید تا تغییرات اعمال شود. به منوی Start بروید و روی یک برنامه کلیک راست کنید، گزینه More را انتخاب کنید تا بررسی کنید که آیا گزینه “Run as different user” ظاهر می شود یا خیر. سپس میتوانید از منوی استارت، برنامهای را با حساب دیگری راهاندازی کنید.
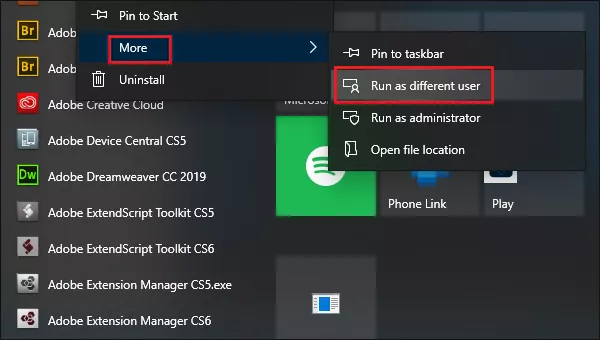
قسمت 2: چگونه Run را همیشه به عنوان کاربر متفاوت در منوی زمینه نشان دهیم؟
اگر میخواهید بدون نگهداشتن کلید Shift گزینه «Run as different user» در منوی زمینه نمایش داده شود، میتوانید با ویرایش فایل رجیستری این کار را انجام دهید. قبل از شروع، توصیه می شود در صورت بروز مشکل از رجیستری نسخه پشتیبان تهیه کنید.
مرحله 1: ویرایشگر رجیستری را باز کنید.
مرحله 2: به مسیر زیر بروید:
HKEY_CLASSES_ROOT\exefile\shell\runasuser
مرحله 3: مقدار خالی Extended را در صفحه سمت راست حذف کنید.

مرحله 4: سپس مقدار Extended را در این مسیرها حذف کنید:
- HKEY_CLASSES_ROOT\cmdfile\shell\runasuser
- HKEY_CLASSES_ROOT\batfile\shell\runasuser
- HKEY_CLASSES_ROOT\mscfile\shell\runasuser
- HKEY_CLASSES_ROOT\Msi.Package\shell\runasuser
پس از اتمام، آیتم “Run as different user” همیشه در منوی زمینه کلیک راست نمایش داده می شود. برای لغو تغییرات، می توانید مقدار Extended حذف شده را در همان مسیرها بازیابی کنید.
اجرای برنامه به عنوان کاربر متفاوت در ویندوز










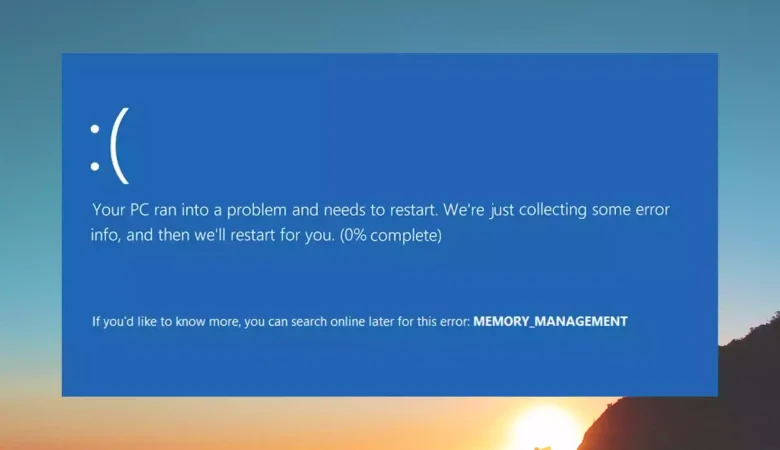
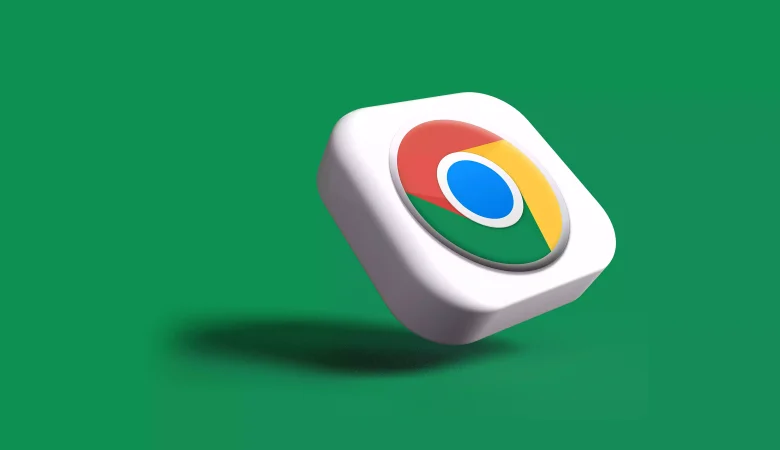





دیدگاهتان را بنویسید