حافظههای SSD به دلیل سرعت بالا و عمر طولانی، به گزینهای محبوب برای ذخیرهسازی اطلاعات در کامپیوترها تبدیل شدهاند. با وجود مزایای فراوان، SSDها به طور پیش فرض تنها در یک پارتیشن ارائه میشوند. پارتیشن بندی SSD میتواند مزایای متعددی از جمله مدیریت بهتر اطلاعات، افزایش امنیت و بهبود عملکرد سیستم را به ارمغان بیاورد. در این مقاله، به آموزش گام به گام پارتیشن بندی SSD در ویندوز و macOS میپردازیم.
مزایای پارتیشن بندی SSD:
- مدیریت بهتر اطلاعات: با ایجاد پارتیشنهای مجزا، میتوانید فایلها و برنامههای خود را به طور منظم دستهبندی کنید. به عنوان مثال، میتوانید یک پارتیشن را برای سیستم عامل، یک پارتیشن را برای برنامهها و یک پارتیشن را برای فایلهای شخصی خود اختصاص دهید.
- افزایش امنیت: در صورت بروز مشکل در یک پارتیشن، اطلاعات موجود در سایر پارتیشنها محفوظ میماند.
- بهبود عملکرد: پارتیشن بندی میتواند بهینه سازی ویندوز را آسانتر کند و در نتیجه سرعت سیستم را افزایش دهد.
مراحل پارتیشن بندی SSD در ویندوز:
به ابزار Disk Management بروید:
- در منوی استارت ویندوز عبارت “Disk Management” را جستجو کنید و آن را اجرا کنید.
- یا کلیدهای Windows + R را فشار دهید، عبارت “diskmgmt.msc” را در پنجره Run وارد کنید و Enter را بزنید.
روی SSD خود راست کلیک کنید و گزینه “Shrink Volume” را انتخاب کنید.
در پنجره باز شده، مقدار فضایی که میخواهید برای پارتیشن جدید اختصاص دهید را وارد کنید و سپس روی “Shrink” کلیک کنید.
فضای خالی جدید در Disk Management نمایش داده میشود.
روی فضای خالی راست کلیک کنید و گزینه “New Simple Volume” را انتخاب کنید.
در پنجرههای باز شده، مراحل مربوط به ایجاد پارتیشن جدید را دنبال کنید، از جمله تعیین نام، اندازه و فرمت پارتیشن.
پس از اتمام مراحل، پارتیشن جدید شما ایجاد و آماده استفاده خواهد بود.
مراحل پارتیشن بندی SSD در macOS:
به Disk Utility بروید:
- در Finder به مسیر Applications > Utilities > Disk Utility بروید.
- یا Spotlight را باز کنید و عبارت “Disk Utility” را جستجو کنید.
SSD خود را در لیست سمت چپ Disk Utility انتخاب کنید.
روی تب “Partition” کلیک کنید.
روی دکمه “+” زیر لیست پارتیشنها کلیک کنید.
در پنجره باز شده، نام، اندازه و فرمت پارتیشن جدید را تعیین کنید.
روی “Apply” کلیک کنید تا پارتیشن جدید ایجاد شود.
نکات مهم:
- قبل از پارتیشن بندی SSD، از تمام اطلاعات مهم خود نسخه پشتیبان تهیه کنید.
- در هنگام پارتیشن بندی، دقت کنید که فضای کافی برای سیستم عامل و برنامههای خود اختصاص دهید.
- از فرمتهای مناسب برای پارتیشنهای خود استفاده کنید. NTFS برای ویندوز و macOS و HFS+ برای macOS مناسب هستند.
نتیجه گیری:
پارتیشن بندی SSD میتواند مزایای متعددی برای کاربران کامپیوتر داشته باشد. با دنبال کردن مراحل ساده ذکر شده در این مقاله، میتوانید به راحتی SSD خود را در ویندوز یا macOS پارتیشن بندی کنید و از مزایای آن بهرهمند شوید.











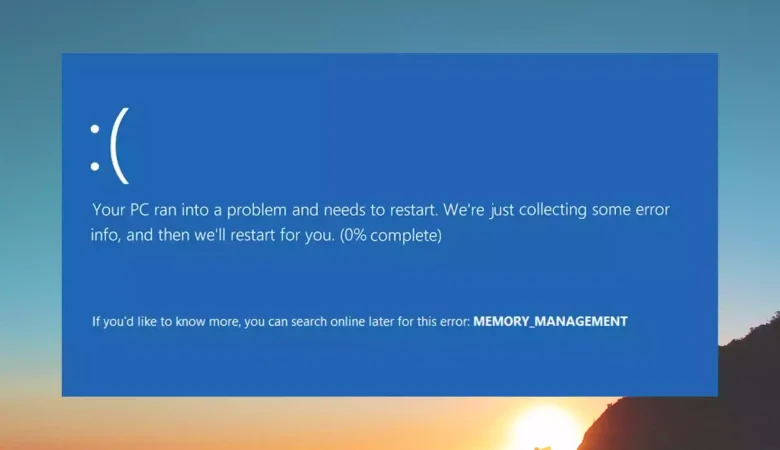
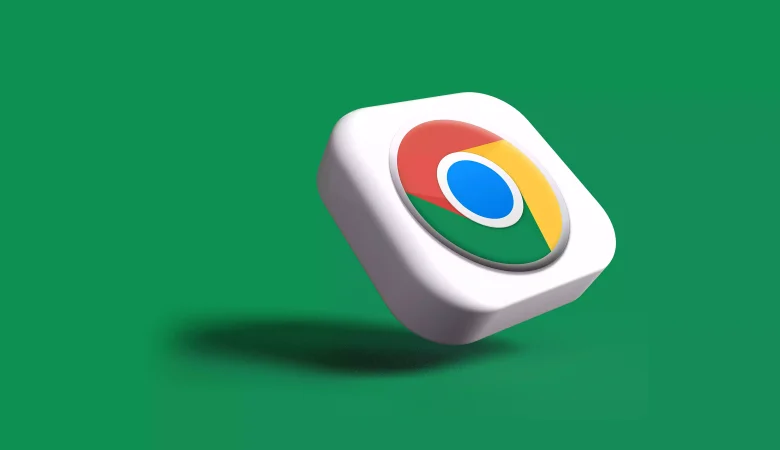





دیدگاهتان را بنویسید